1. めちゃくちゃ深い「色」の世界
世の中にあるすべての製品は、デザインされており、悩んだすえにその色になっています。色はプロでもとても難しいのが現状です。どの色とどの色が合う?合わない?や、色を簡単に合わせられる方法など、色についてまとめた「AirPriでも使える!デザインの配色パターン(前編)」という記事もあるので、オリジナルデザインを作る前に一度読んでおくことをオススメします。

色はデザインを大きく左右します。この記事では、AirPriでオリジナルデザインを作成する時のカラーメニューの使いこなし方をお伝えしています。
色はデザインを大きく左右します。この記事では、AirPriでオリジナルデザインを作成する時のカラーメニューの使いこなし方をお伝えしています。

デザインを左右する色をAirPriで使うときに大切なことをお伝えしています。
オリジナルデザインを作る時、そのデザインに使用されている色は、デザインの印象を大きく左右します。この記事では、AirPriでオリジナルデザインを作成する場合に知っておきたいカラーメニューについてお伝えしています。 AirPriは、現役デザイナーが設計から携わっているアプリなので、色についての難しさや色どうしの兼ね合いについて痛いほど分かっています。そんなAirPriのカラーメニューは、プロでも満足していただけるほど奥が深いものになっています。先に知っていればよかった・・・ということがないようにカラーメニューについては知っておくことをおすすめします。
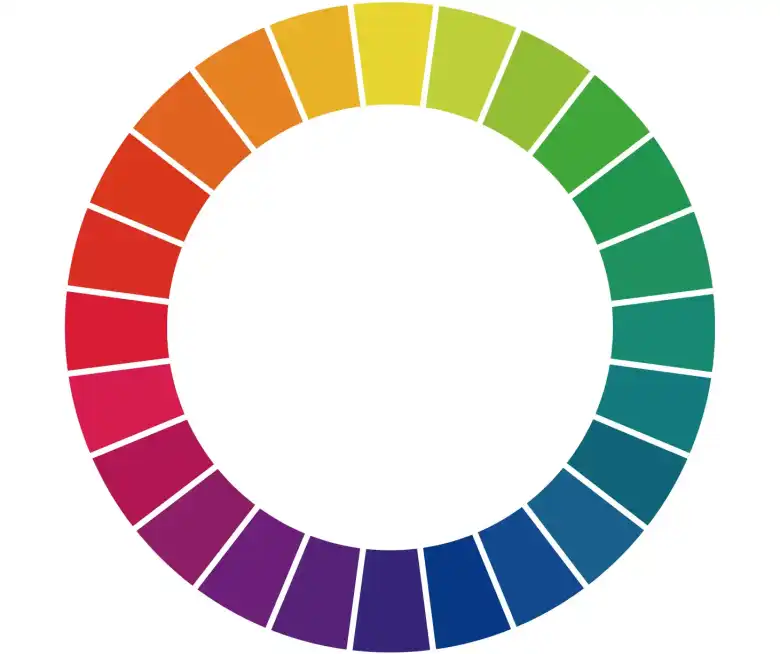
目次
世の中にあるすべての製品は、デザインされており、悩んだすえにその色になっています。色はプロでもとても難しいのが現状です。どの色とどの色が合う?合わない?や、色を簡単に合わせられる方法など、色についてまとめた「AirPriでも使える!デザインの配色パターン(前編)」という記事もあるので、オリジナルデザインを作る前に一度読んでおくことをオススメします。
AirPriは複数色使われているイラストよりも、単色のイラストの方ができることが多いです。その違いを簡単にご紹介します。
2色以上使われているイラストを選択して、下のカラーメニューをタップすると、右のようなメニューが表示されます。メニュー内の一番上の「使用中カラー」は、そのイラストに使用されている色が表示されています。ここの色を1つタップで選択して下に並んでいる別の色をタップすると、イラストの中のその色だけを変えることができます。 AirPriのイラストは、ユーザーのお好みの色に自由に変更することができます。

1色で作られているイラストを選択して、下のカラーメニューをタップすると、右のようなメニューが表示されます。一番上に並んでいるのは左から順に、「単色」「写真」「グラデーション」「パターン」です。単色のイラストはその中に写真を入れたり、グラデーションを入れたりパターンのイラストを入れたりもできます。 また、使用中カラーは、複数色イラストでご紹介した内容と同じことができます。
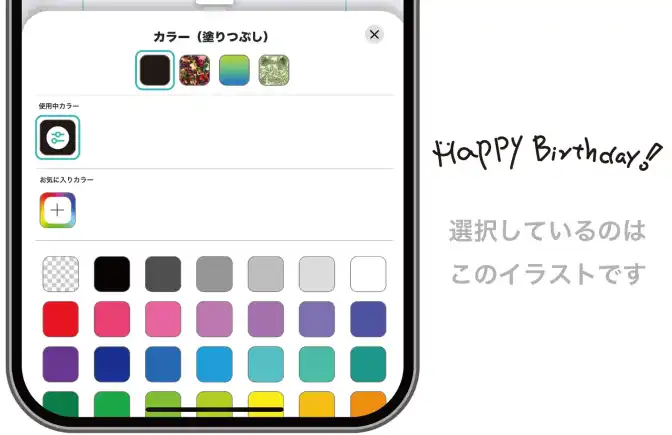
文字は「単色のイラスト」という扱いになるので、文字の色を変更できるだけでなく、文字の中に写真やパターン、グラデーションを入れることもできます。文字の柄の変更については以下の記事で詳しくご紹介しています。
奥が深いAirPriのカラーメニューを詳しくご紹介します。ここでは、できることが多い単色イラストや文字を選択したときに表示されるカラーメニューでご紹介します。
下の画像はAirPriのカラーメニューです。それぞれ番号が振ってあるので、番号順にご紹介していきます。
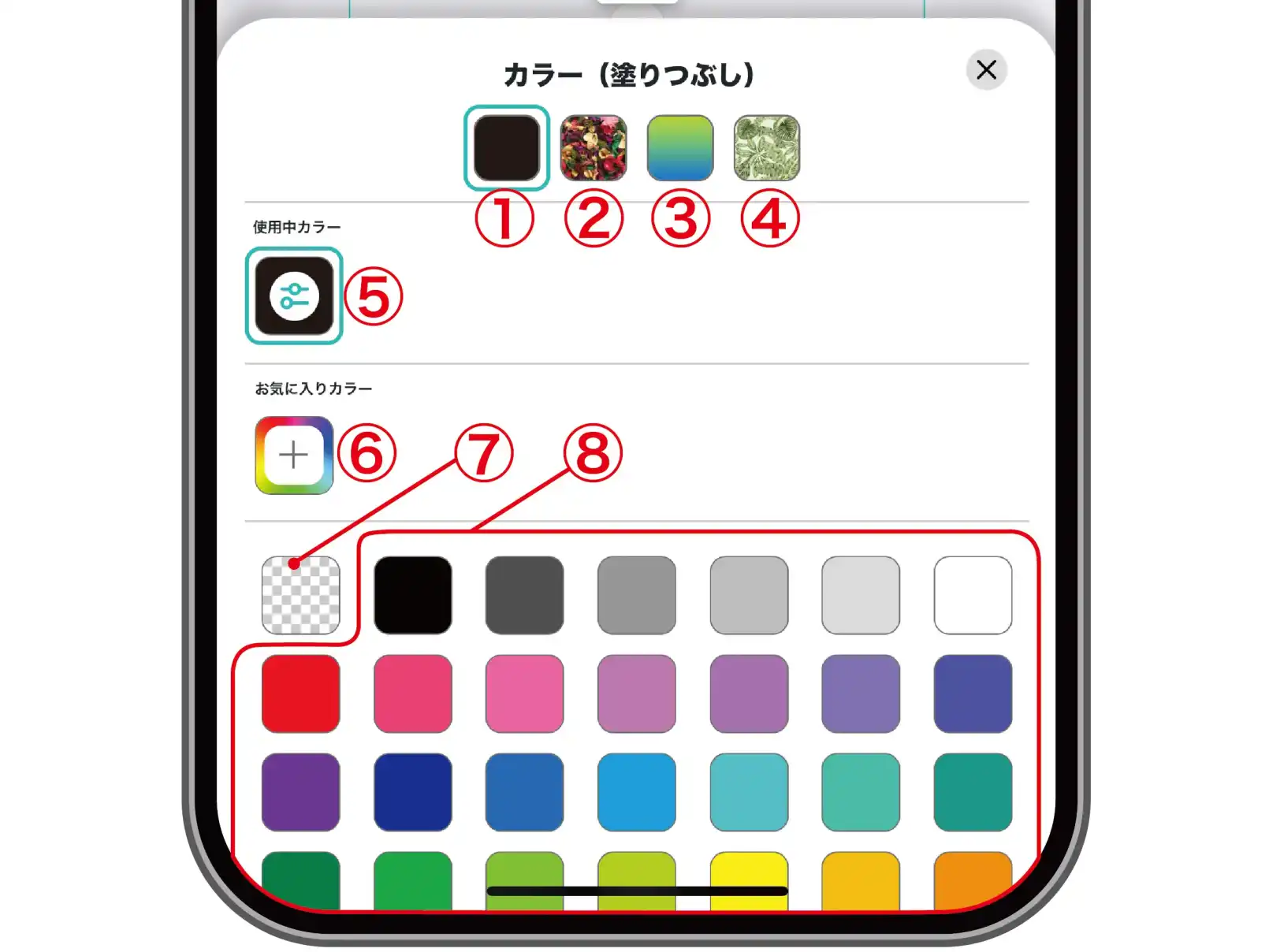
ここをタップすると、そのイラストを他の単色に変更することができます。単色イラストを初めて選択した時はこれを選択しています。イラストの色を変更する手順など詳しくは「AirPriのオシャレ機能!イラストの色を変える!」という記事でご紹介しています。
単色イラストの中に写真を入れたい時にここをタップします。中に入れることができる写真は「スマホ内の画像」「AirPriが提携している写真サイトの写真」などです。詳しい手順などについては「AirPriでデザインに写真を使用する!」という記事でご紹介しています。
単色イラストの中にグラデーションを入れたい時にここをタップします。グラデーションのパターンはたくさんあり、使用されている色はお好みで自由に変更することができます。
単色イラストの中にパターンのイラストを入れたい時にここをタップします。パターンのイラストというのは、縦や横にイラストを引き伸ばすことができ、同じ柄が続くイラストのことを指します。
一番左の「+」をタップすると、お好きな色を作ることができます。お好みカラーを作ったら、下の「カラーを保存する」をタップします。そうするとここの「お気に入りカラー」に登録されます。いろいろなデザインに共通の色を使用したいときに重宝する機能です。
変えたい色を選択した状態で、これをタップすると、その色の部分を透明にすることができます。
ここはAirPriが指定したカラーが300色ほど並んでいます。変えたい色を選択した状態で、この中のカラーをタップすると、その色に変更することができます。
AirPriでカラー変更ができる箇所は、ほとんどカラーメニューの中に集約されていますが、実は他の場所にもまだあるのでご紹介していきます。
文字エフェクトの「シャドウ」と「立体」の中にもカラー変更ができる箇所があります。文字エフェクトの「シャドウ」は、文字の影の色を変更できます。また、「立体」の方は、文字の影の色と、文字にあたる光の色も変更できます。 「シャドウ」や「立体」を開いた時のメニュー内にある、右のような場所をタップすると、色を調整することができます。
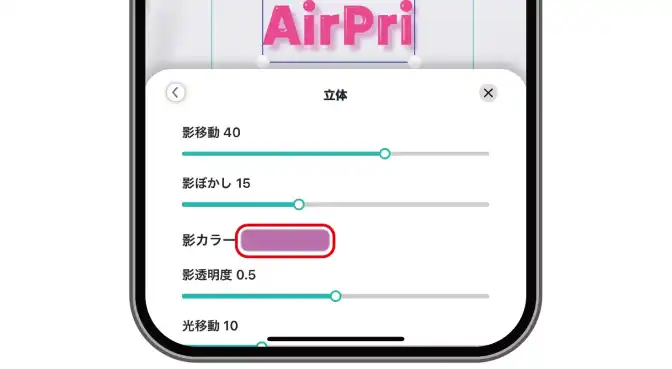
画像エフェクトの「セピア」や「二値化」にもカラーを変更できる箇所があります。「セピア」では、画像全体の色を自由に変更でき、二値化では透明ではない方の色を自由に変えることができます。二値化とは、画像をある色と透明な色の2色で表現する画像エフェクトです。 「セピア」や「二値化」の詳細設定の画面内にある右のような場所をタップすると、カラーを自由に変更することができます。
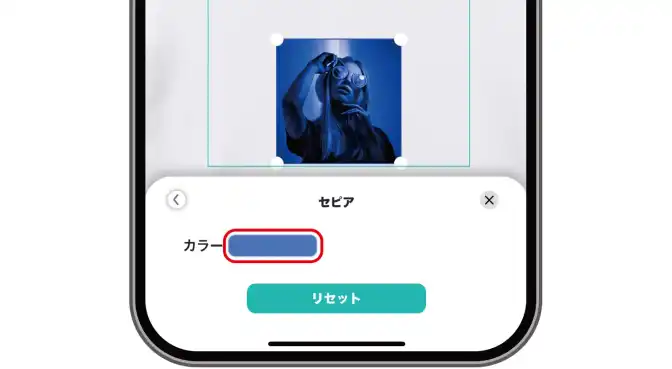
AirPriで色を変えることができるのは、今までご紹介したカラー変更だけではありません。カラーを変えずに色を変更できる方法をご紹介します。
皆さんは、AirPriで「透明度」を調整したことはありますか?イラスト、文字、写真のすべてのメニューの中にある透明度は、そのオブジェクト自体の透明度を調整できるだけではありません。オブジェクトが重なっている状態の時、透明度のメニュー内にあるバーの下にあるもので、違う色を表現することもできます。 これについて詳しくは「AirPriでデザインの透明度を調整する方法」という記事でご紹介しています。
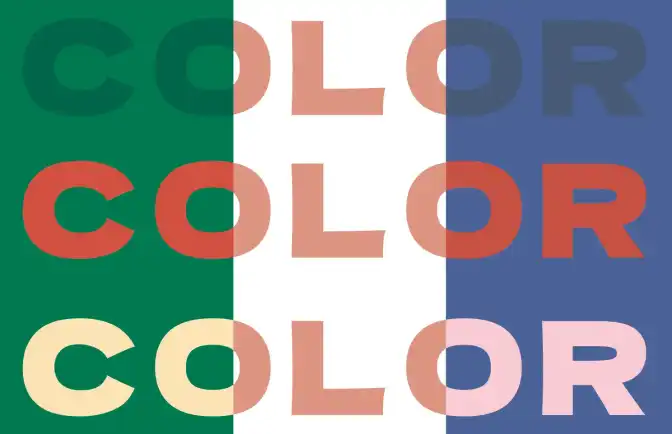
今回は、AirPriで写真やイラスト、文字などの色を変える方法についてご紹介してきました。特にイラストと文字の時に出てくるカラーメニュー内を詳しくご紹介しましたが、AirPriでは他にも色をかえる方法があります。皆さんのデザインの幅が少しでも広がれば私も嬉しいです。 分からないことなどがあれば、アプリ内のチャット(トップ画面右下のメニュー内の「お問い合わせ」)からお気軽に聞いてくださいね!これからもみなさんのオリジナルデザインを応援していきます! 最後までお読みいただき、ありがとうございました。