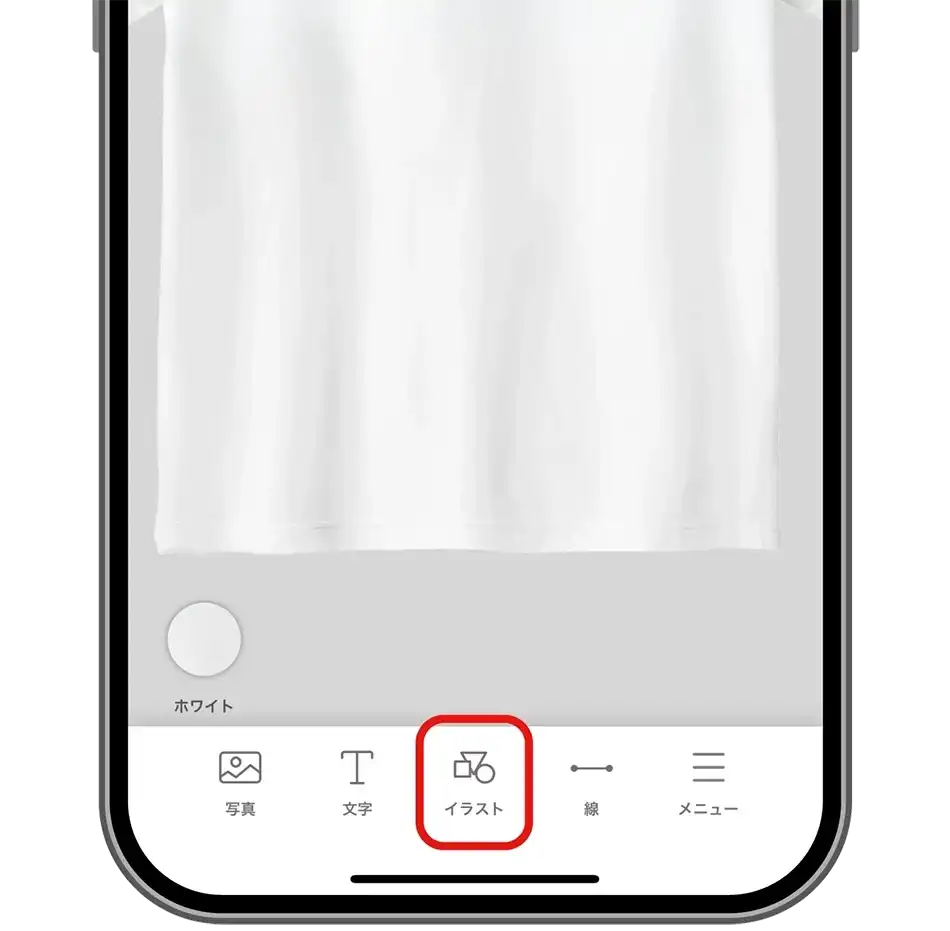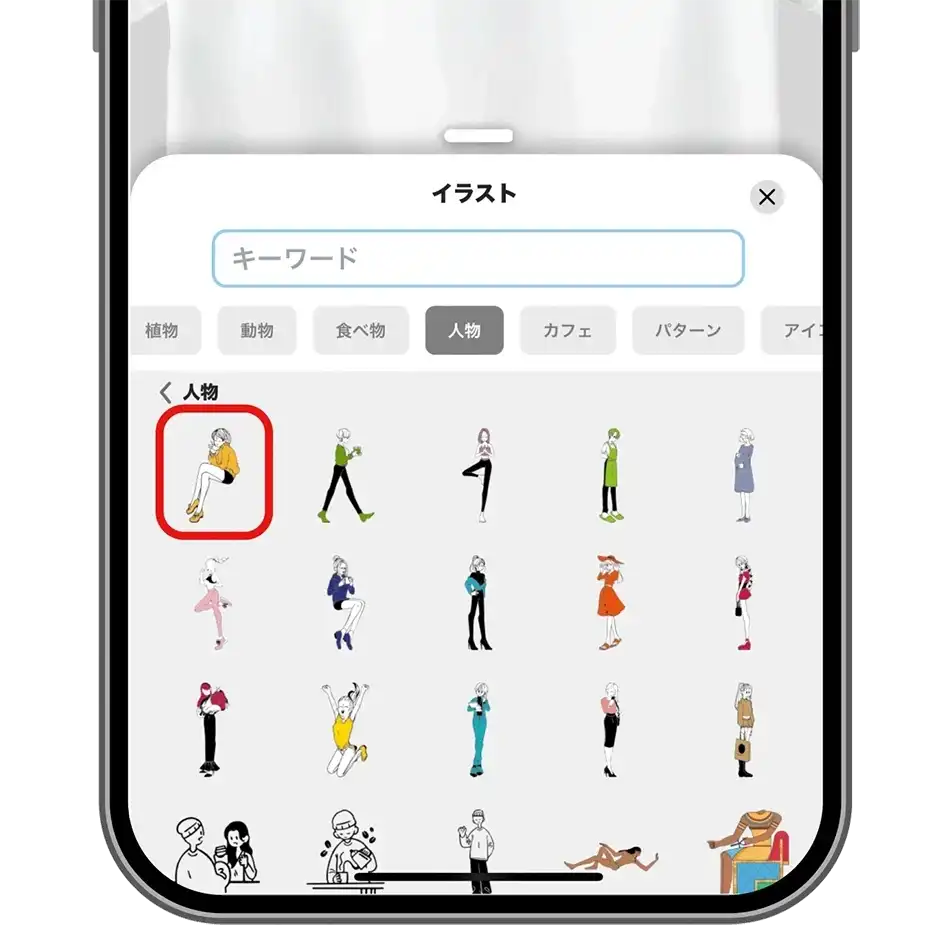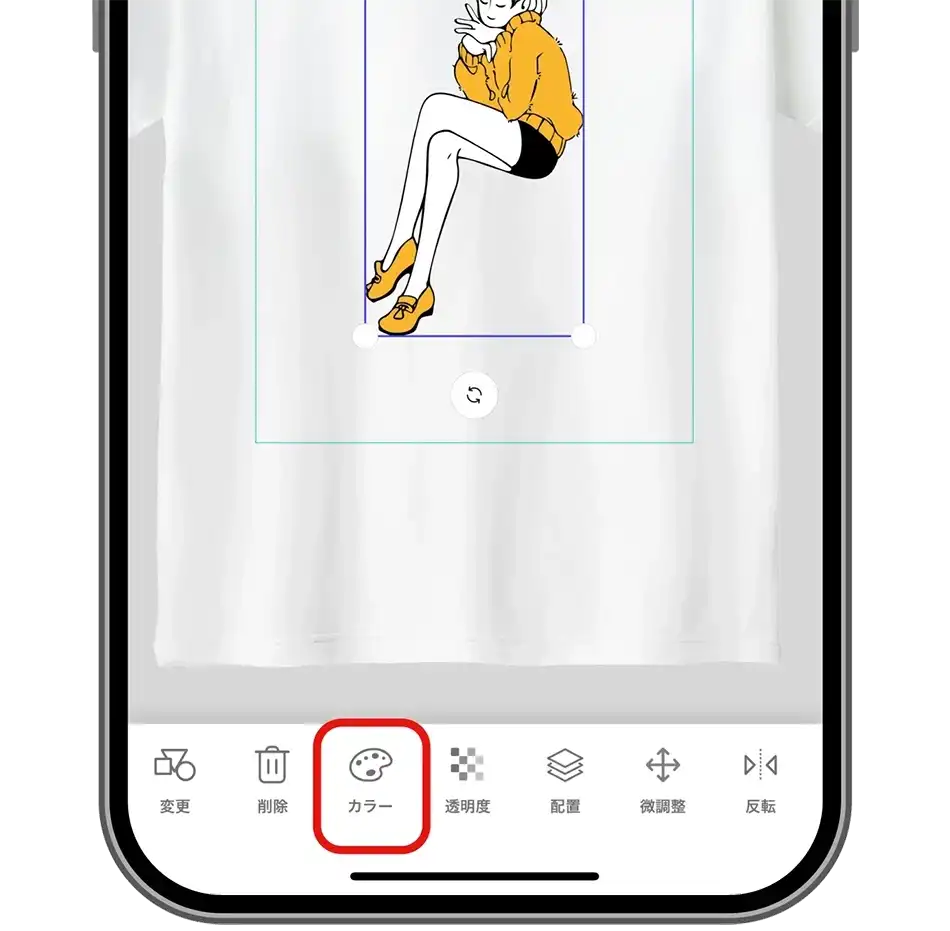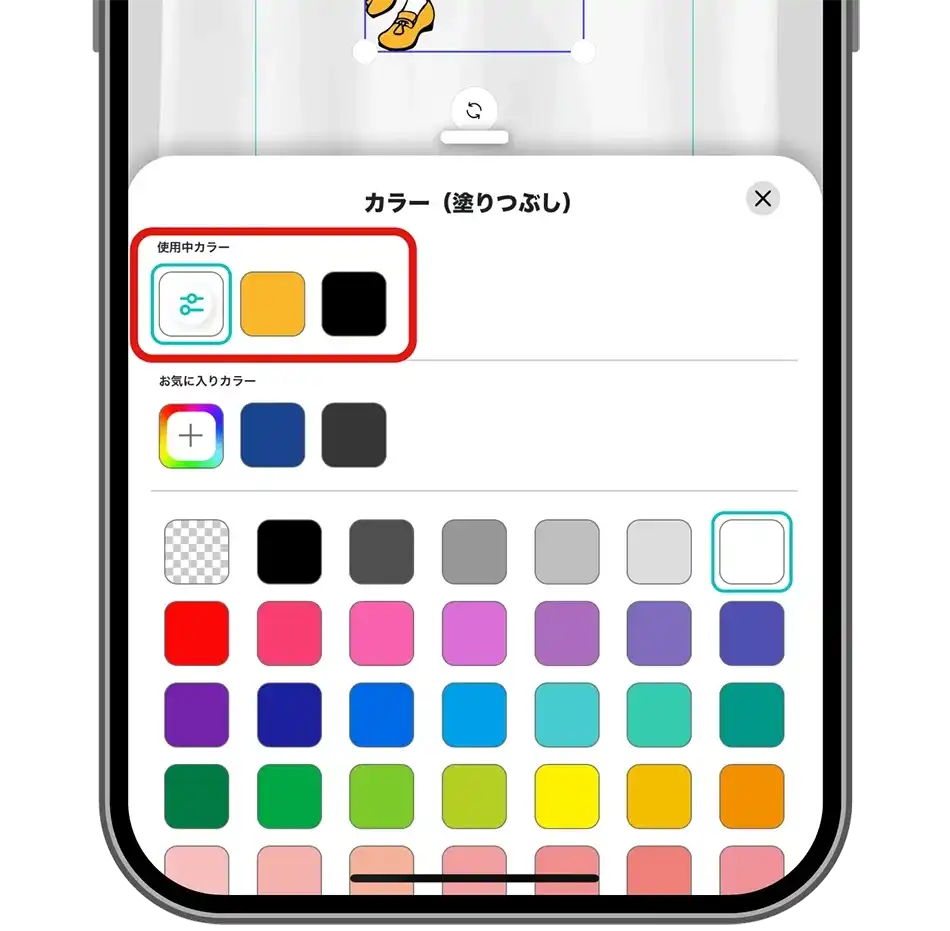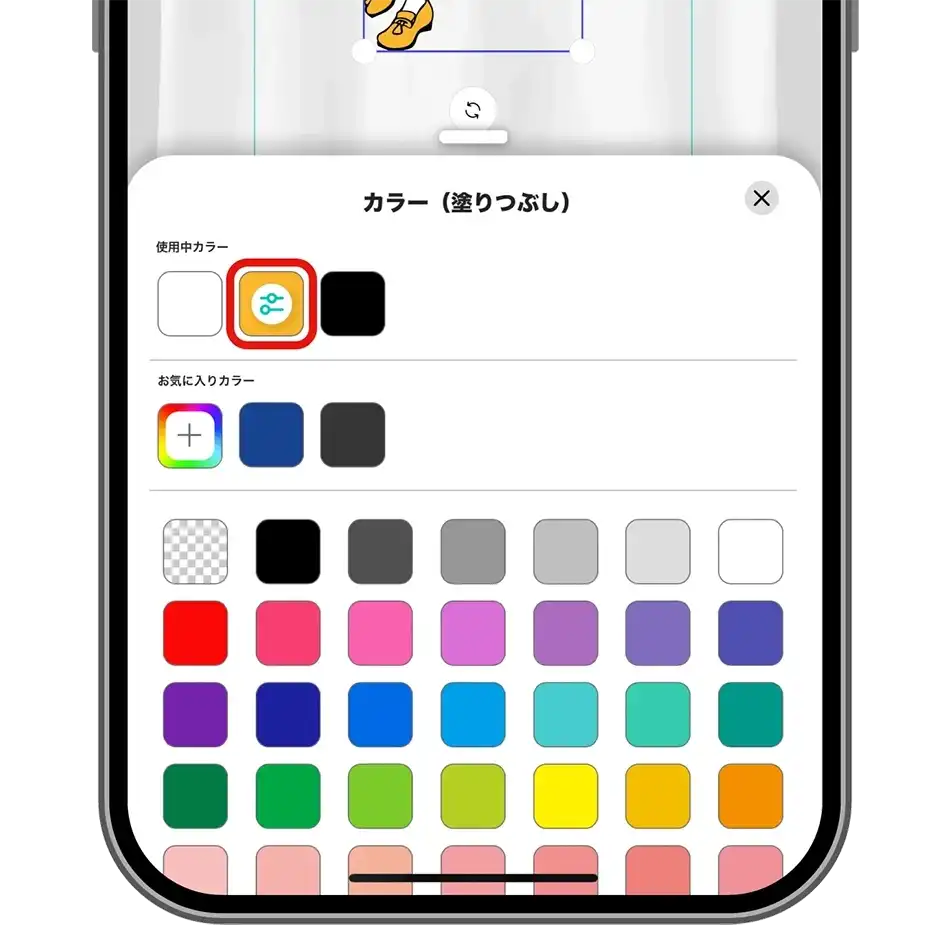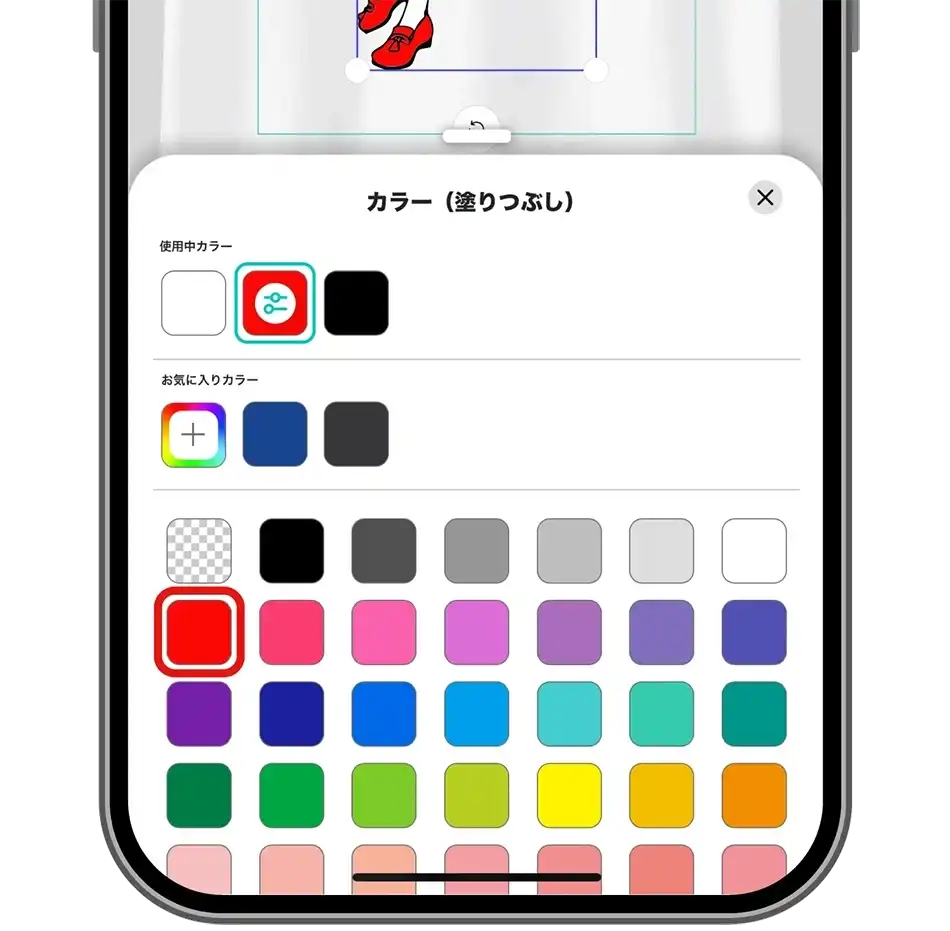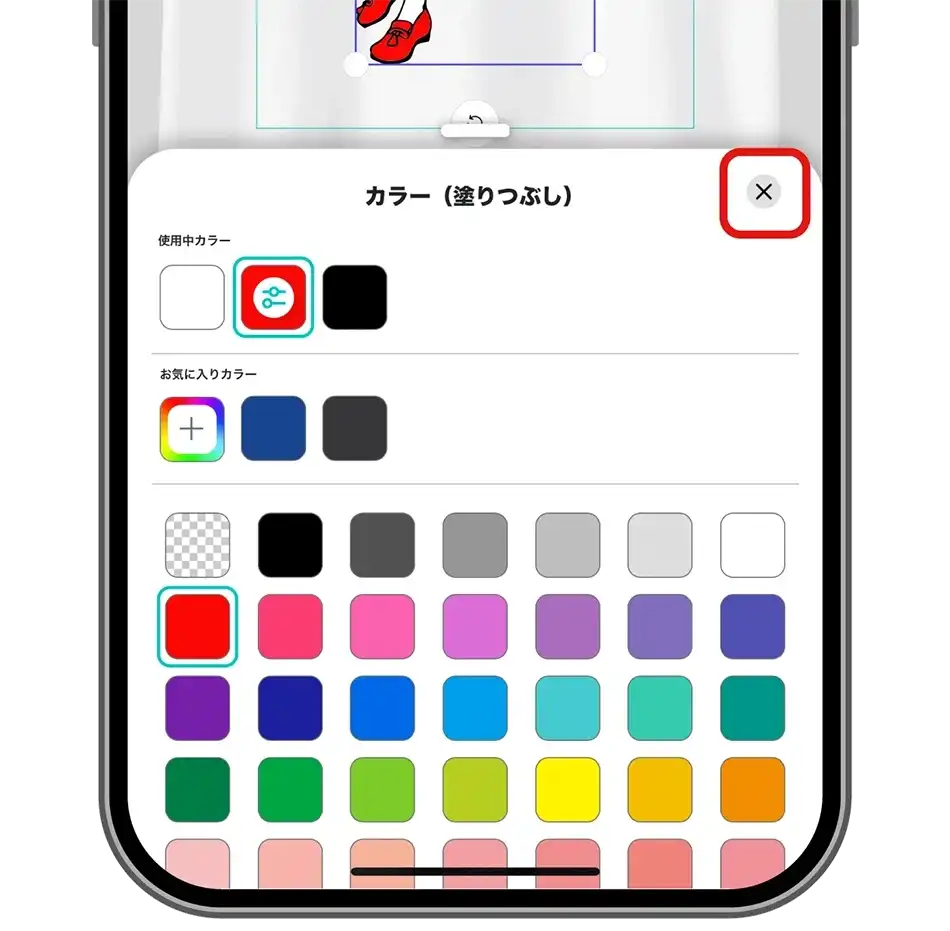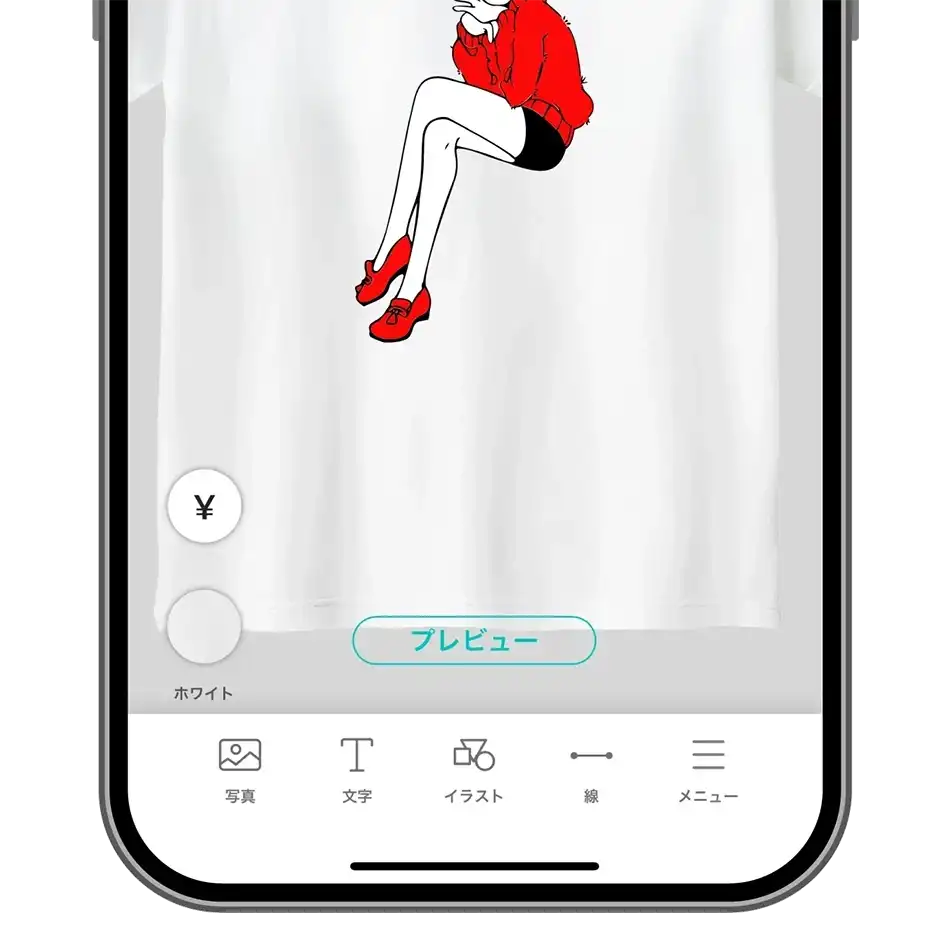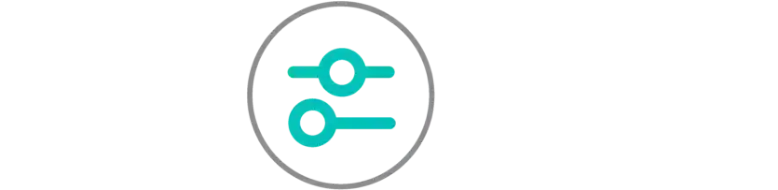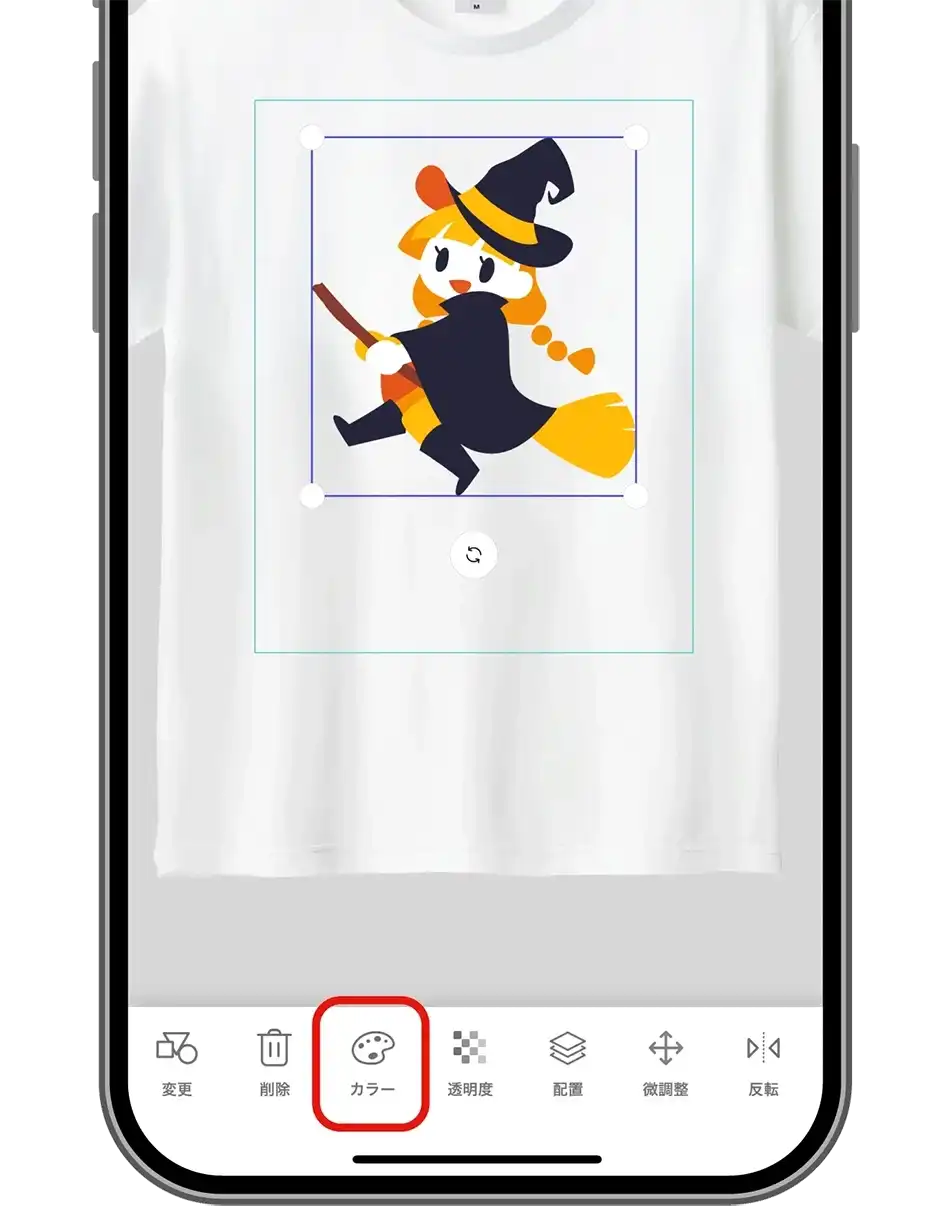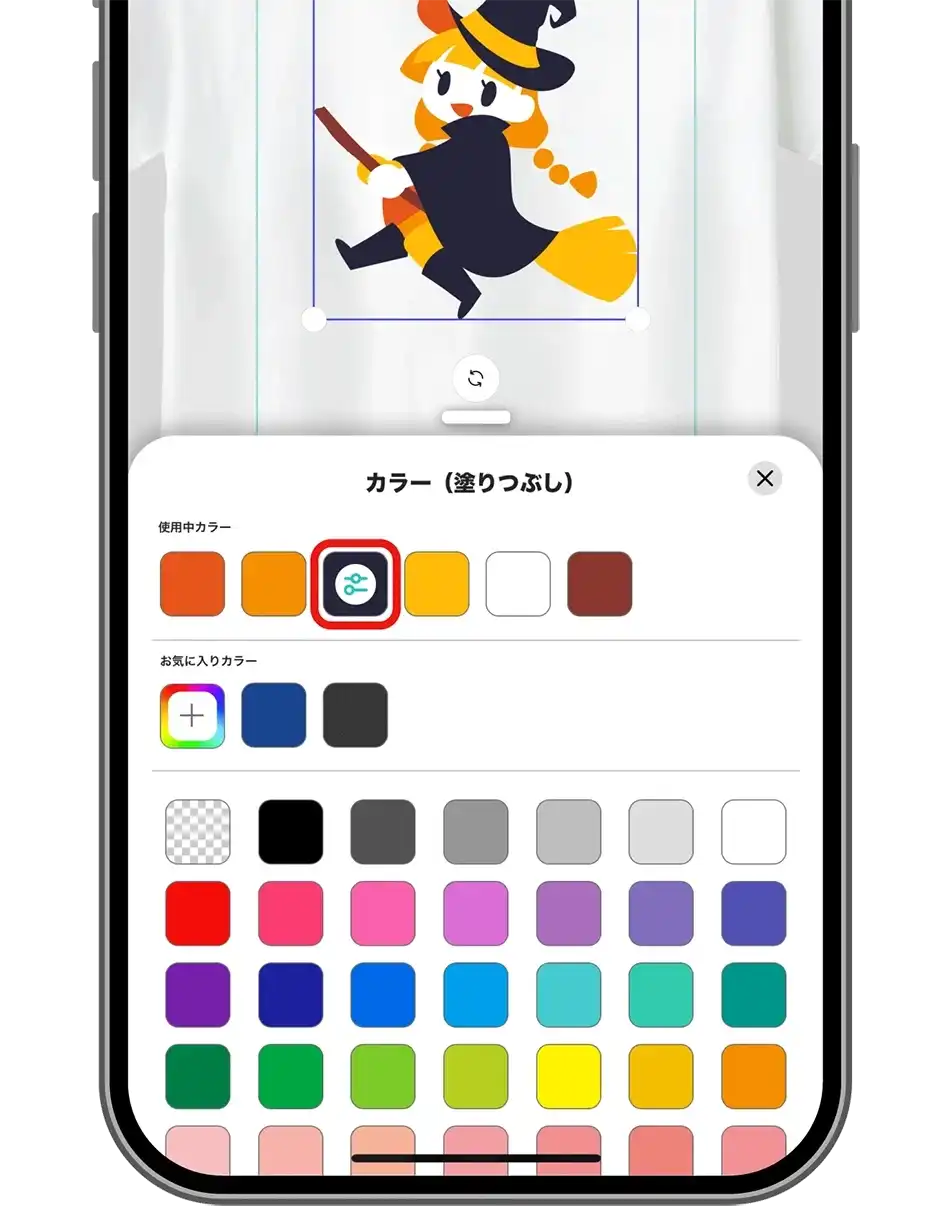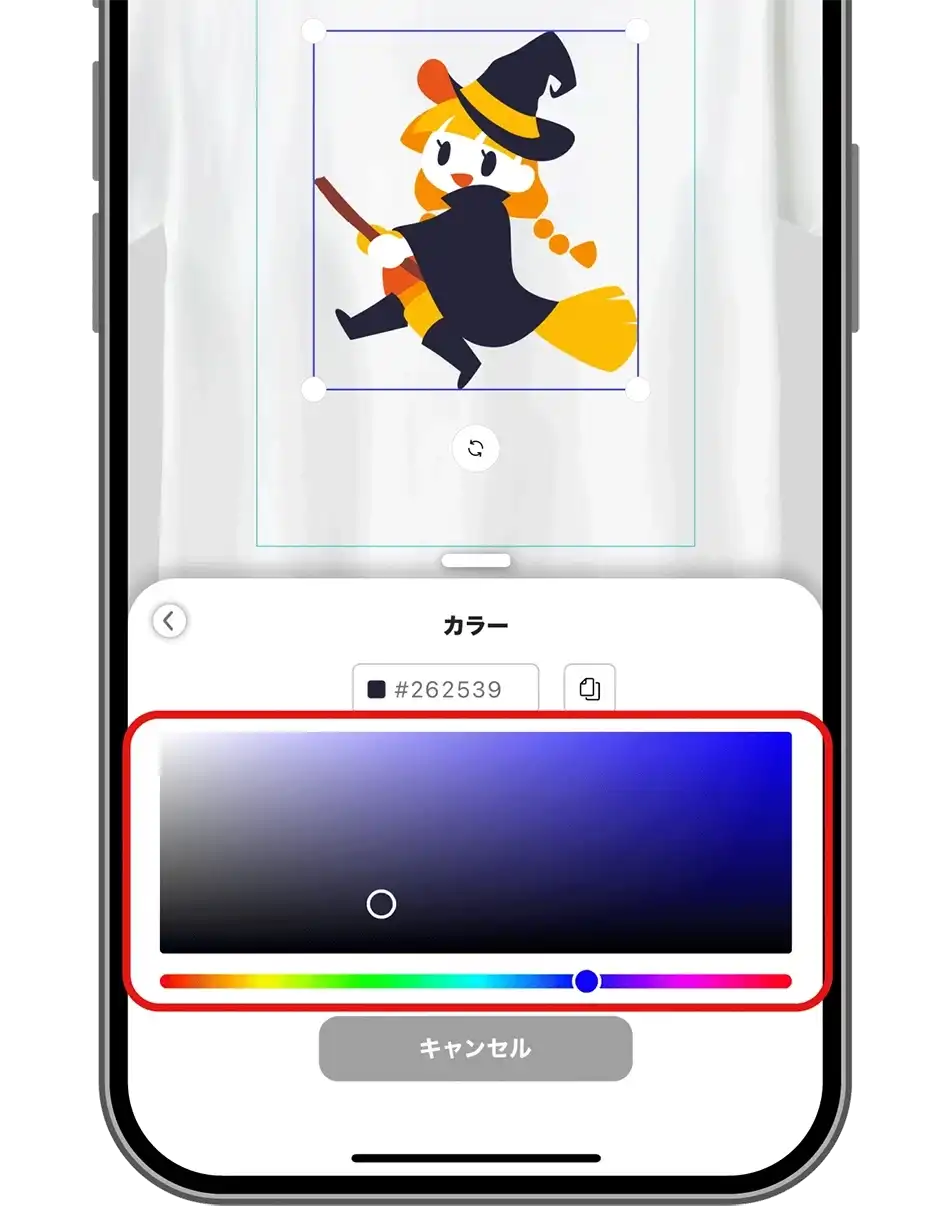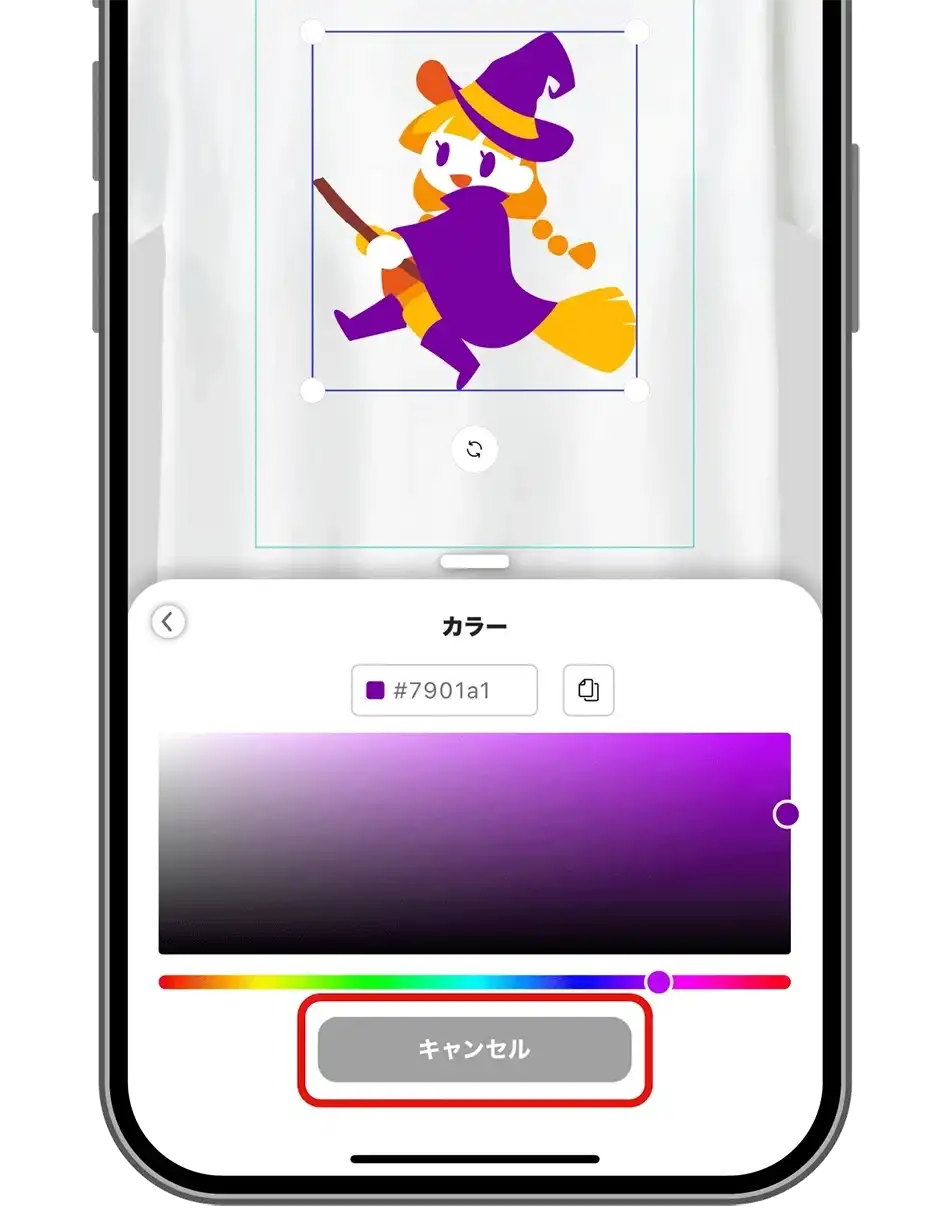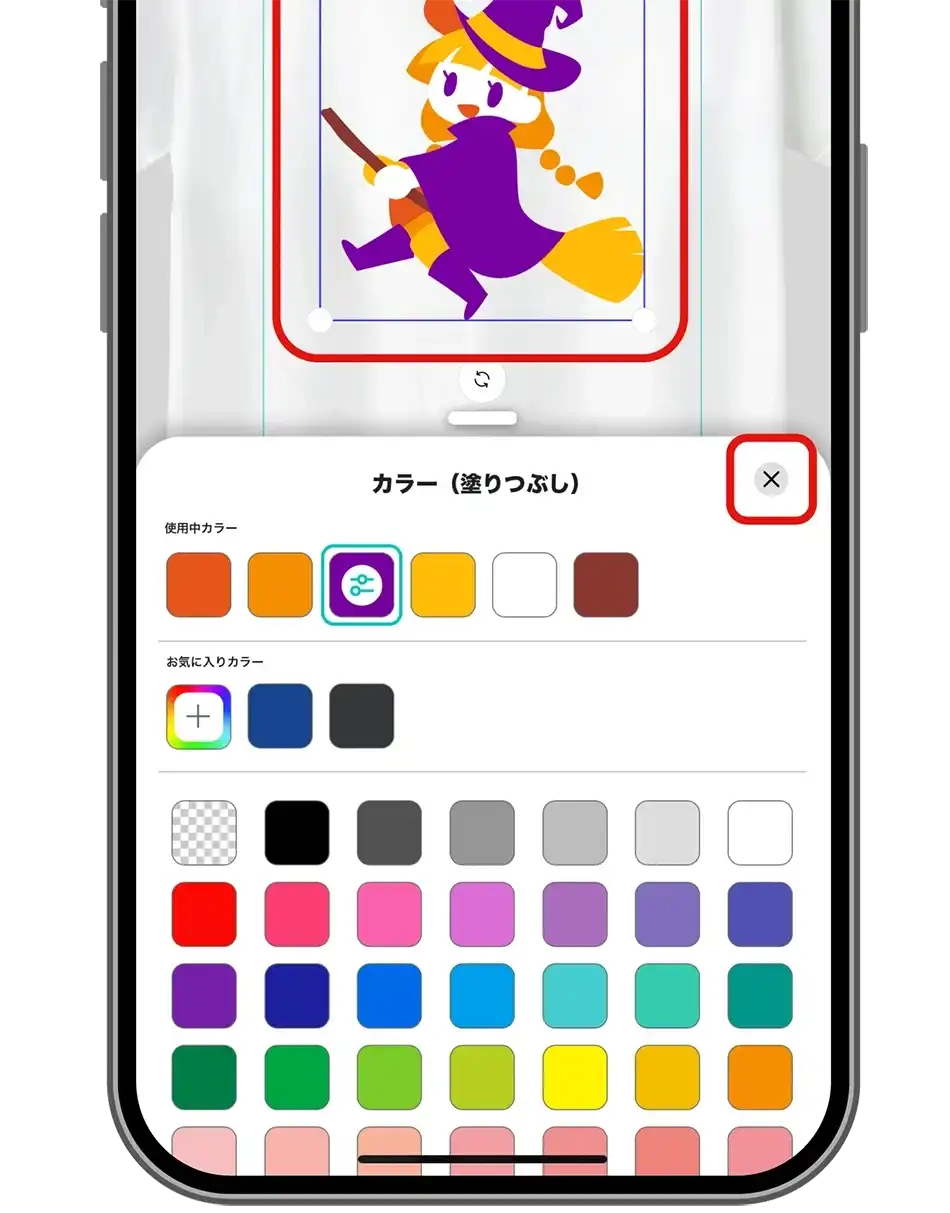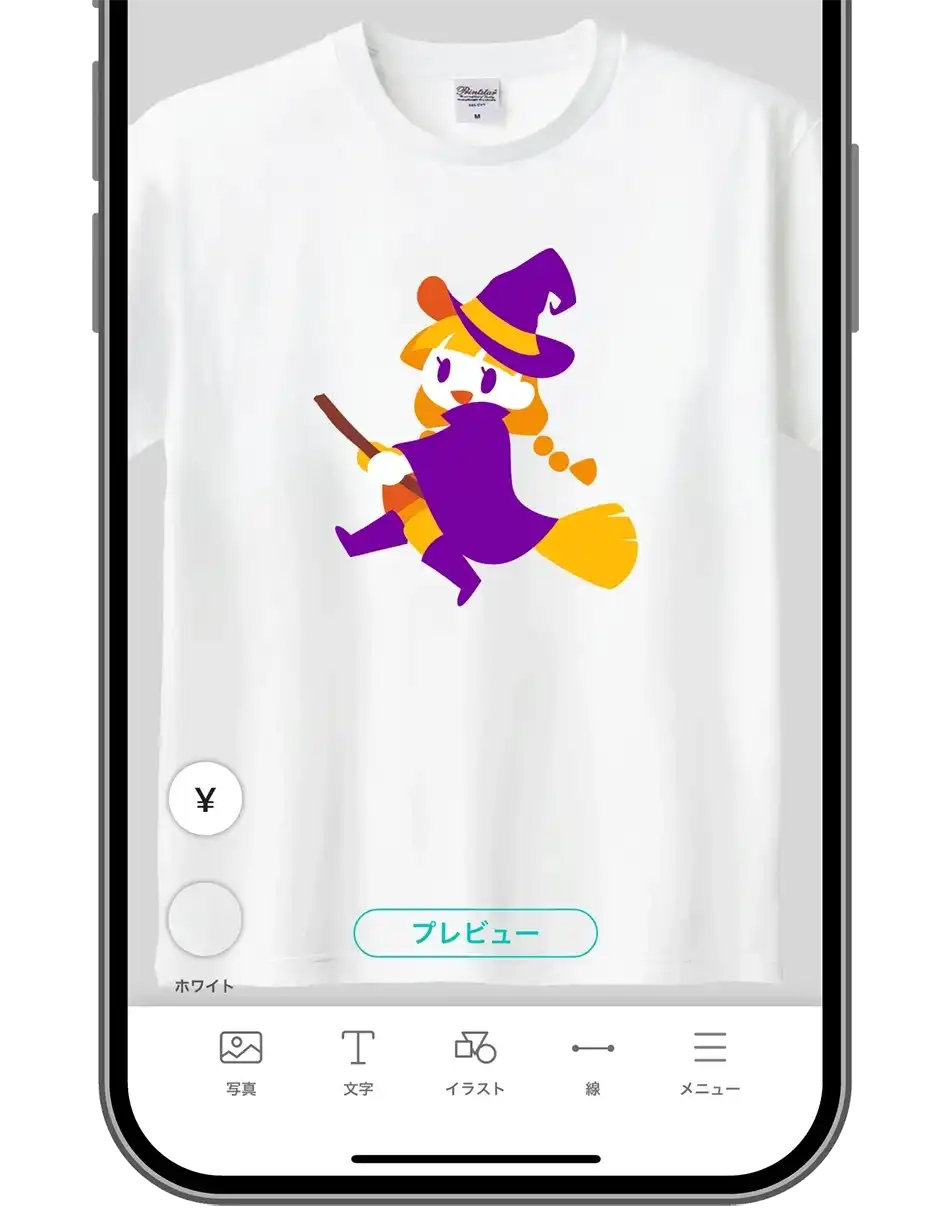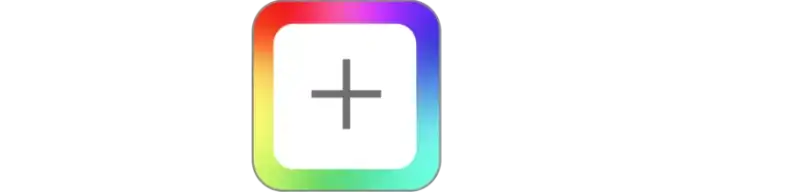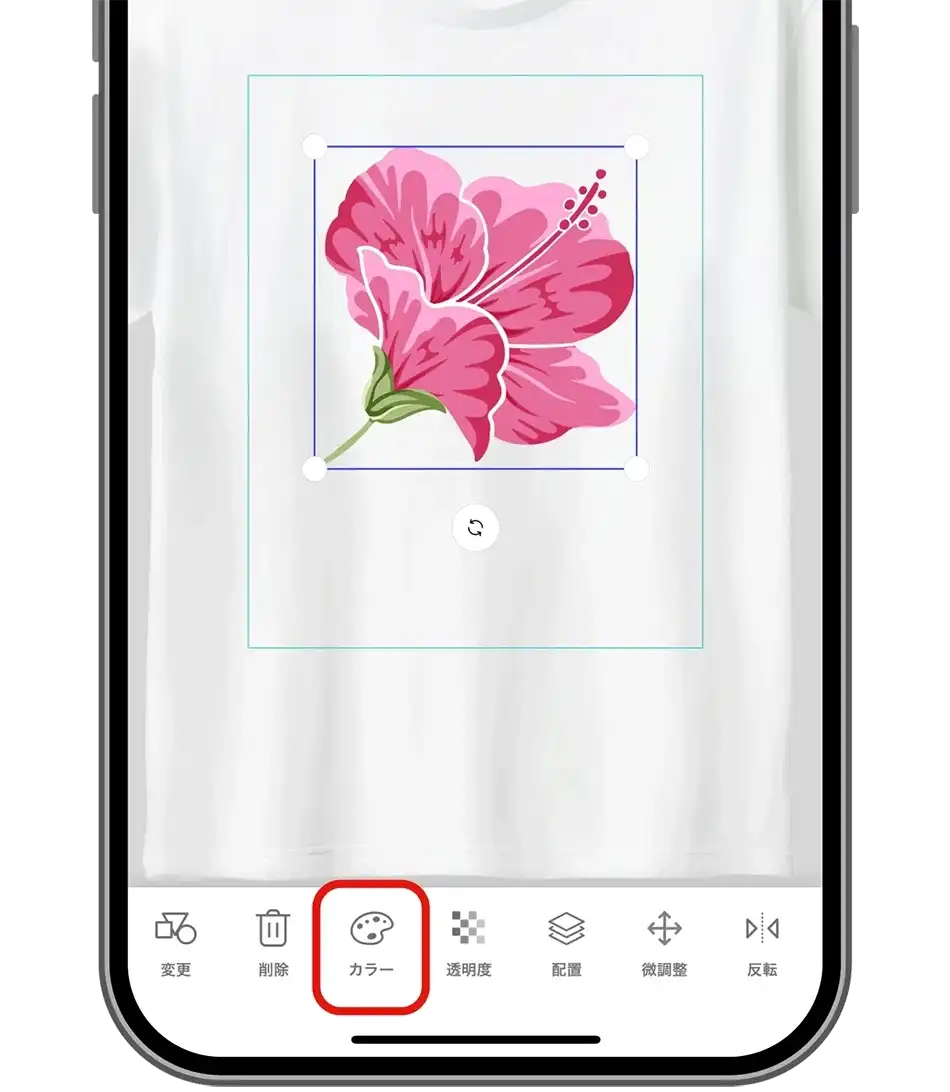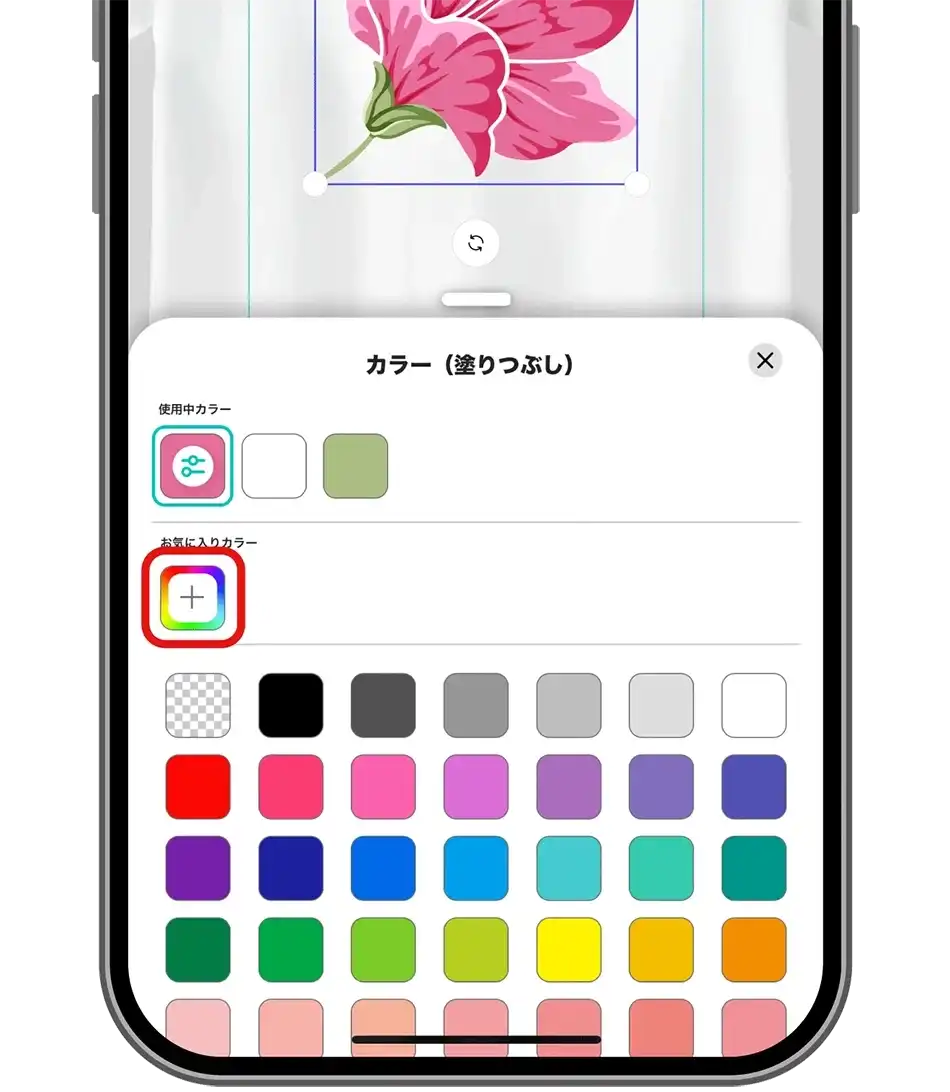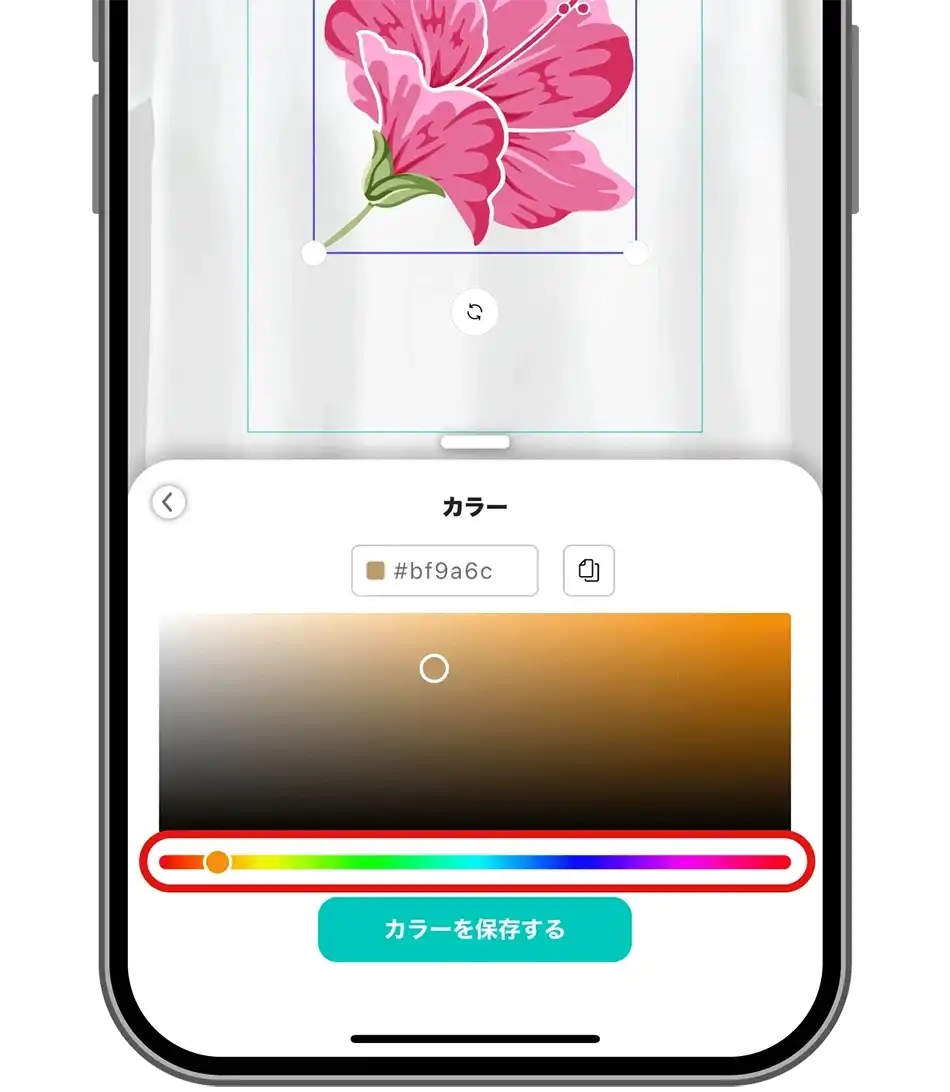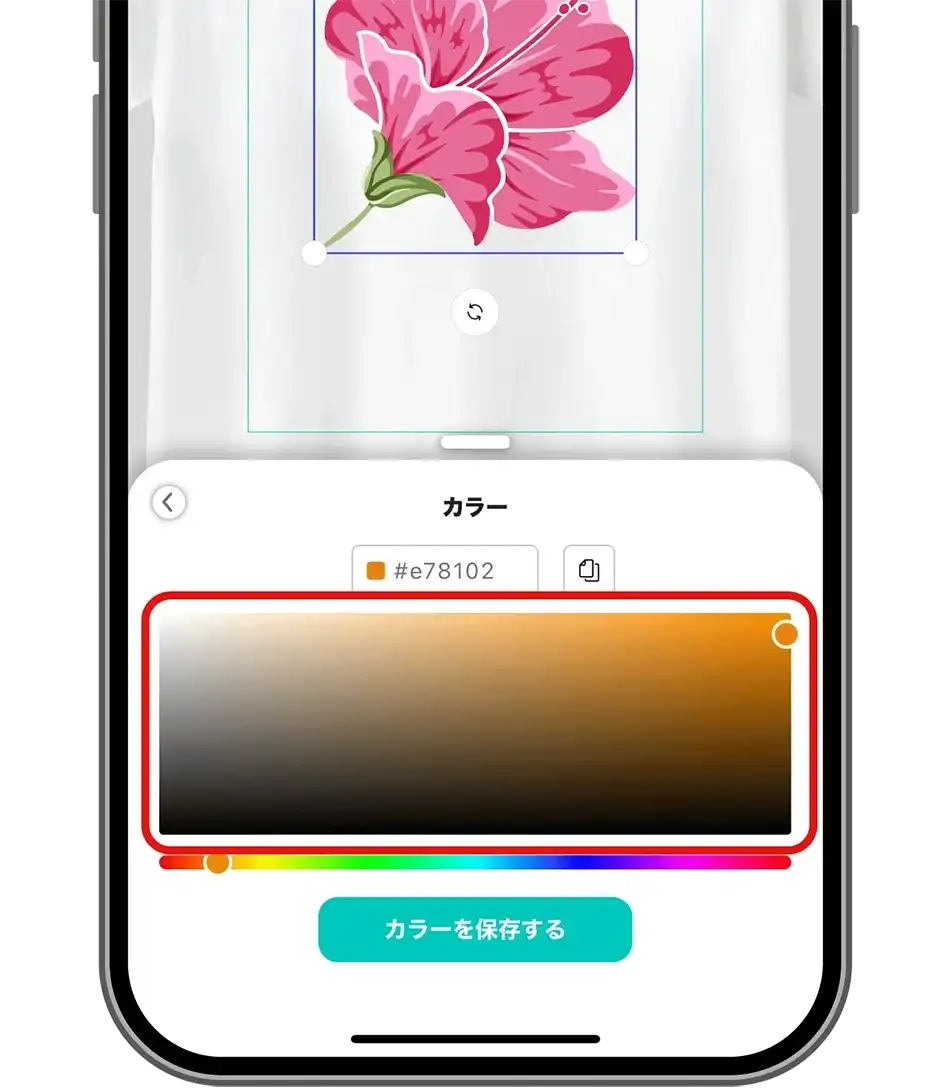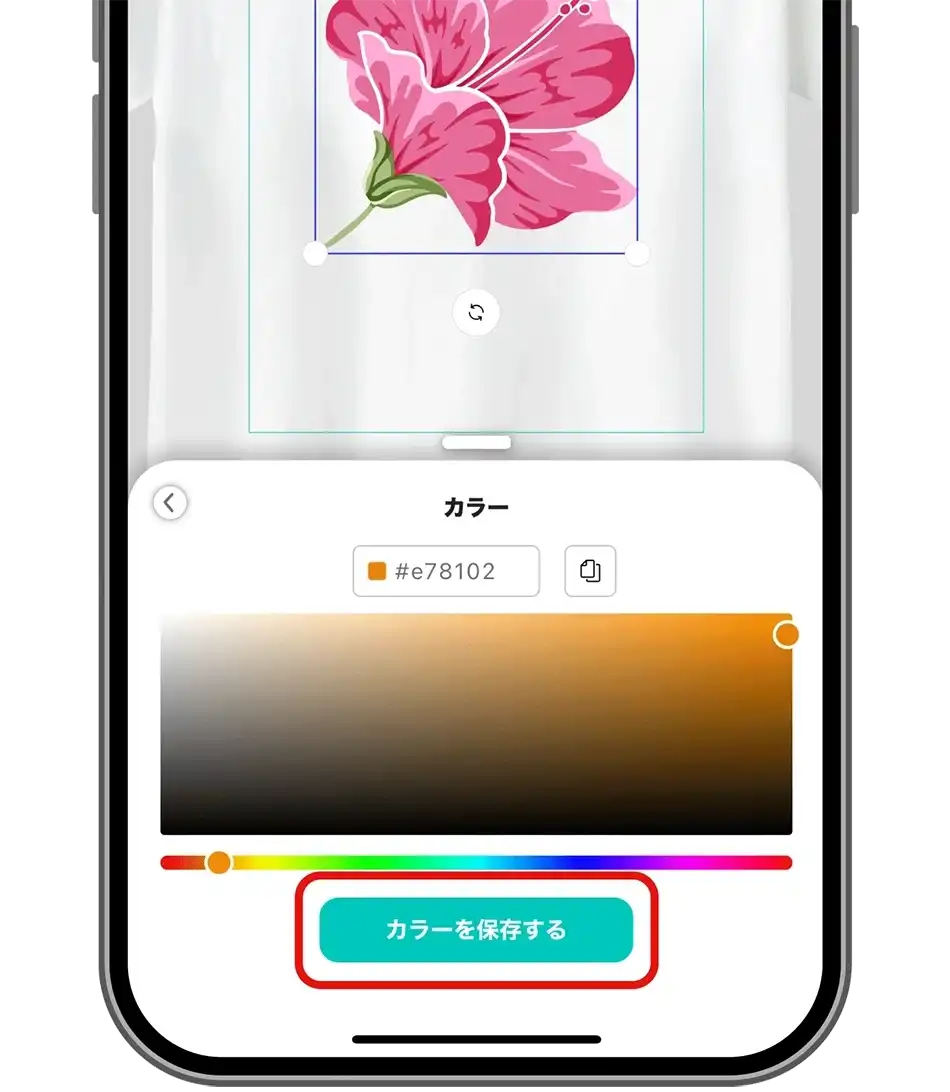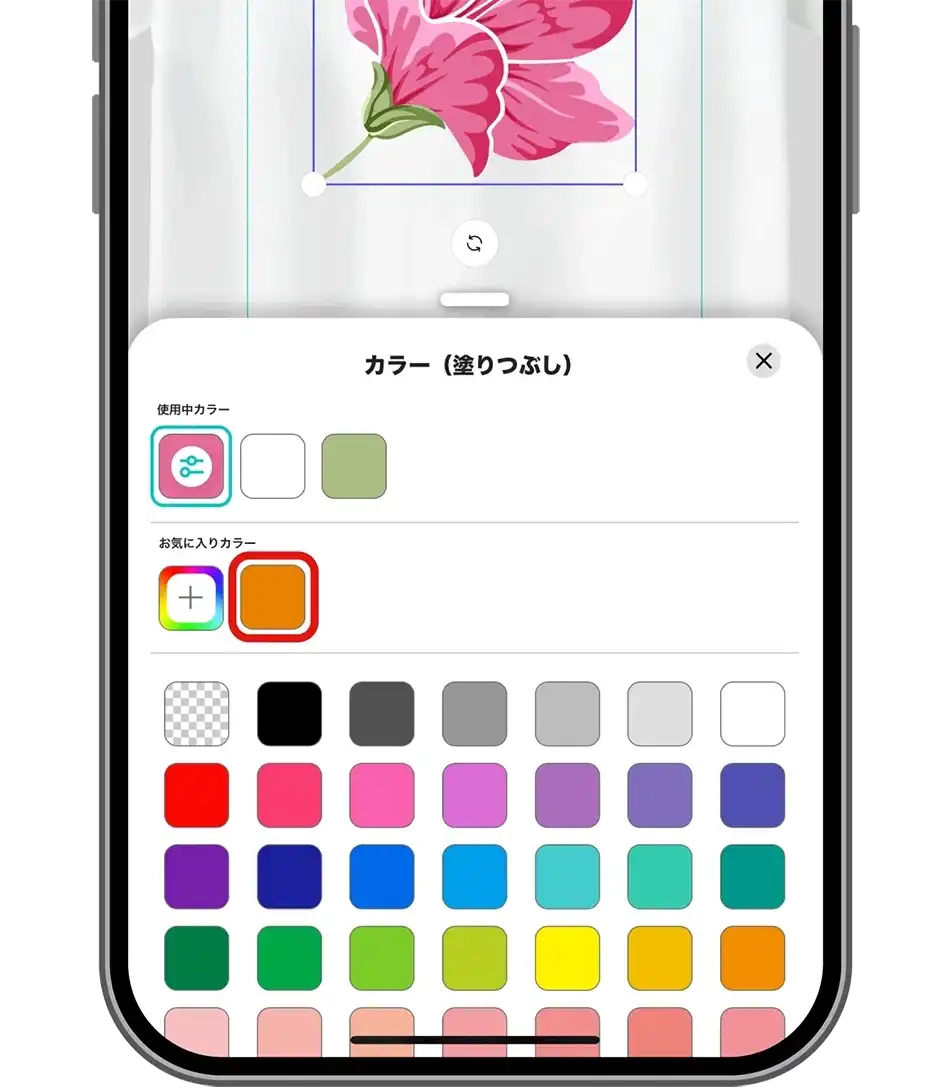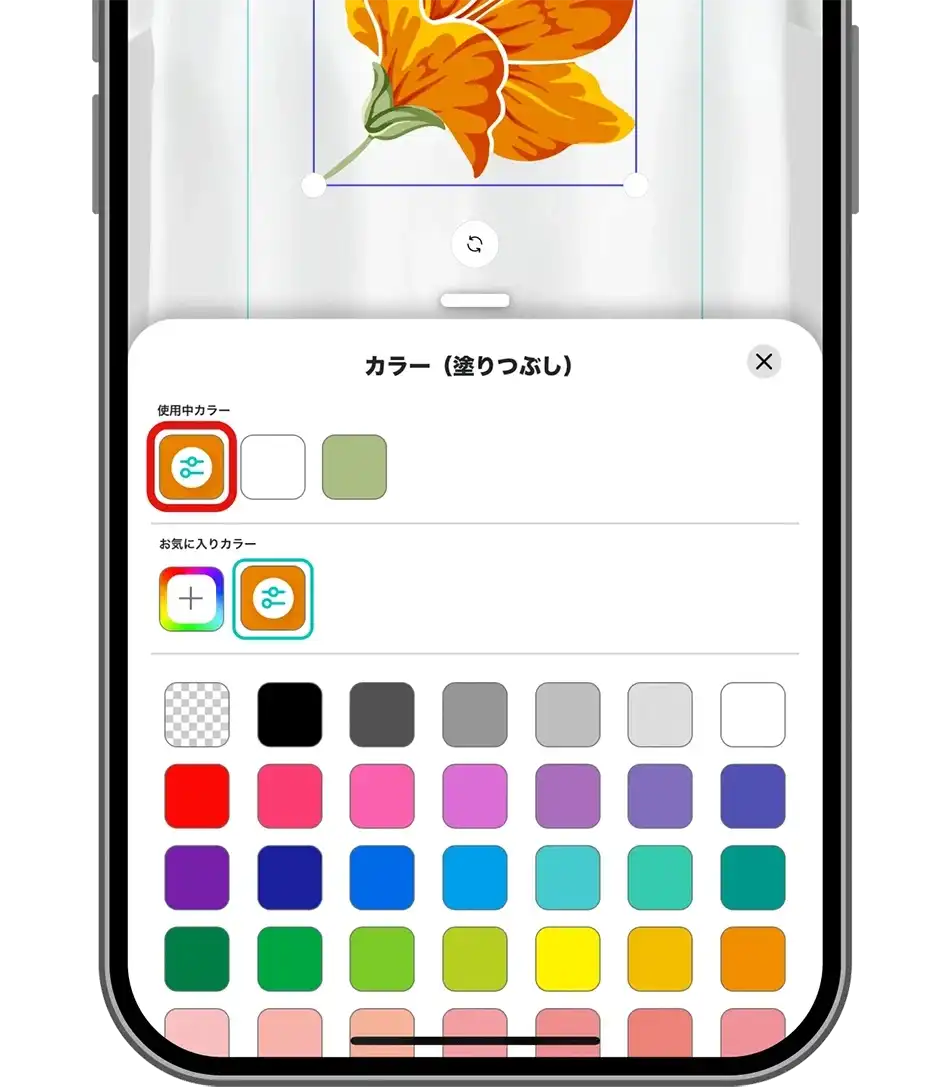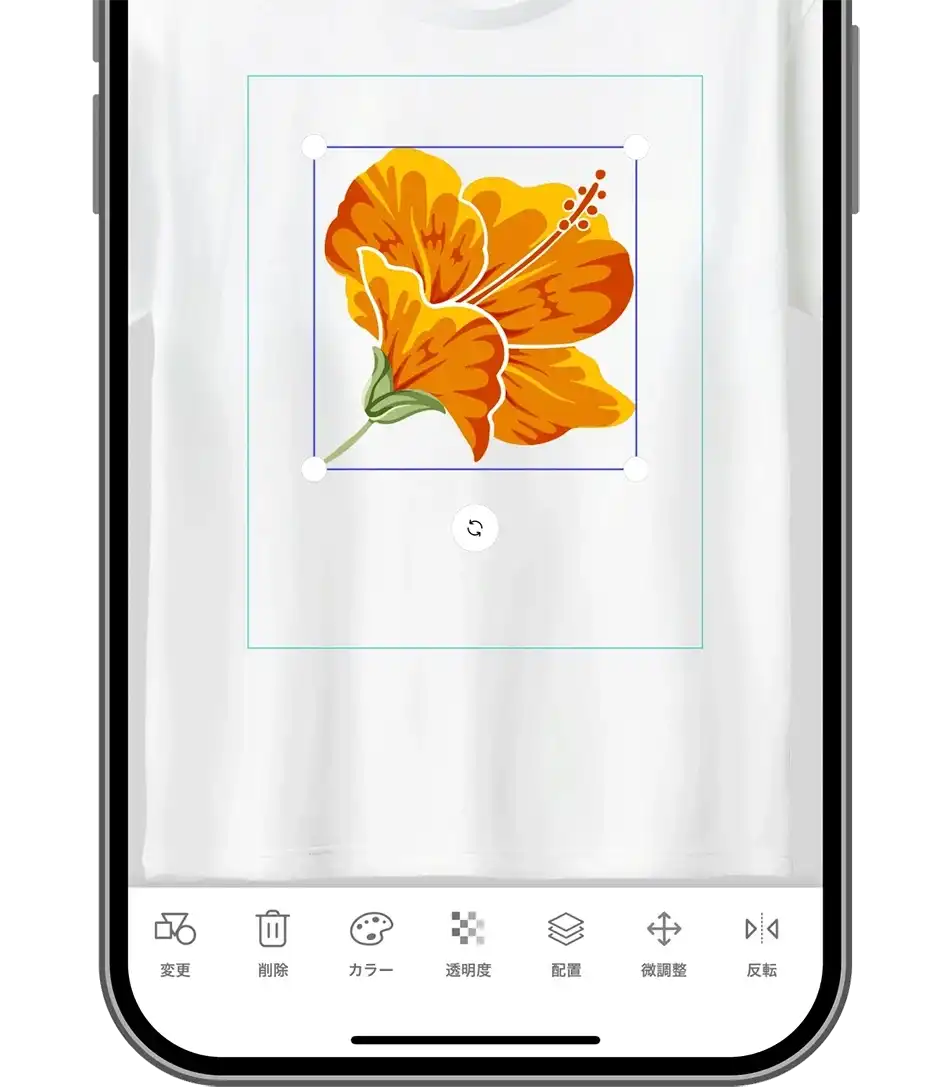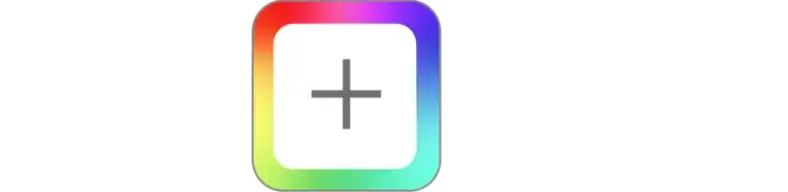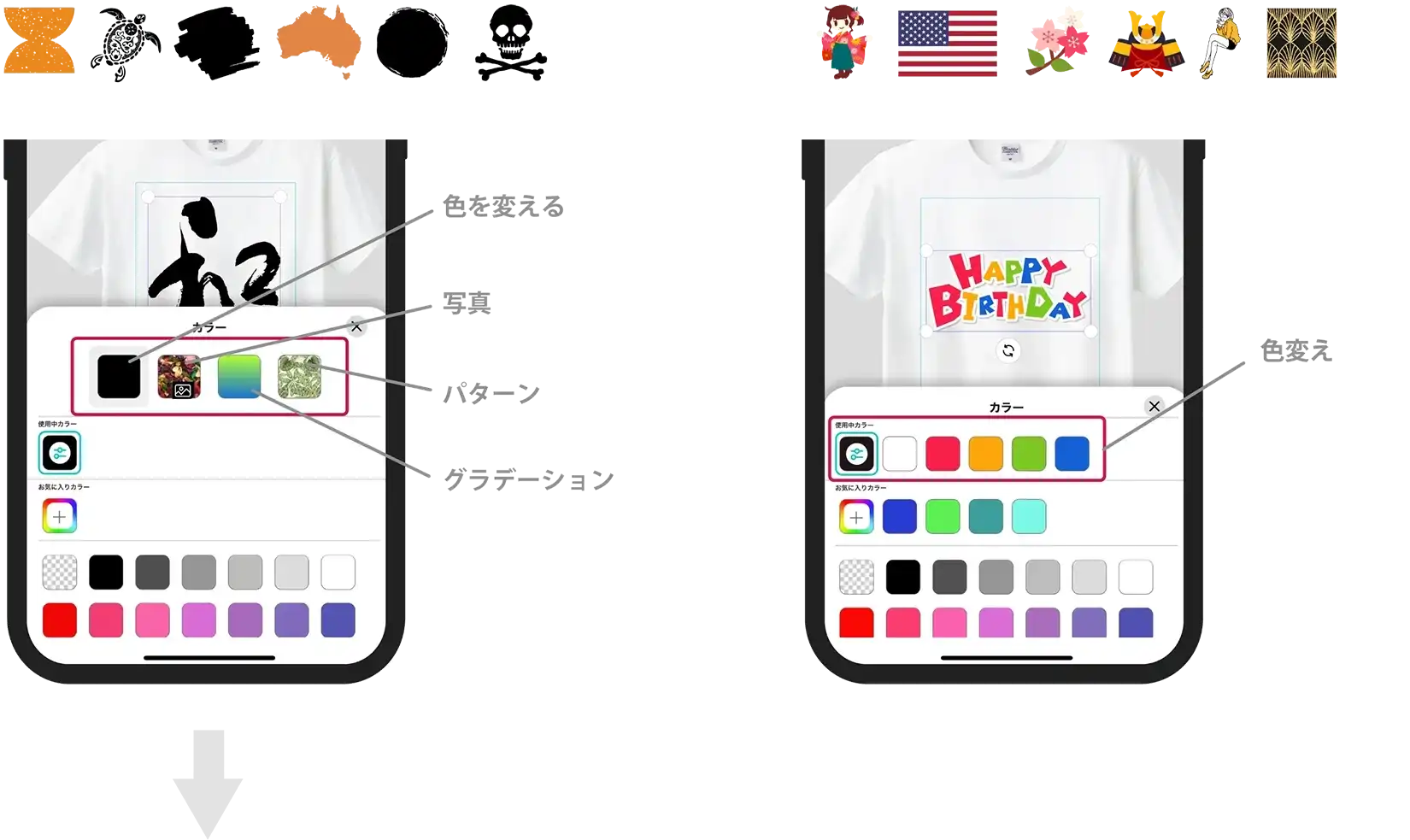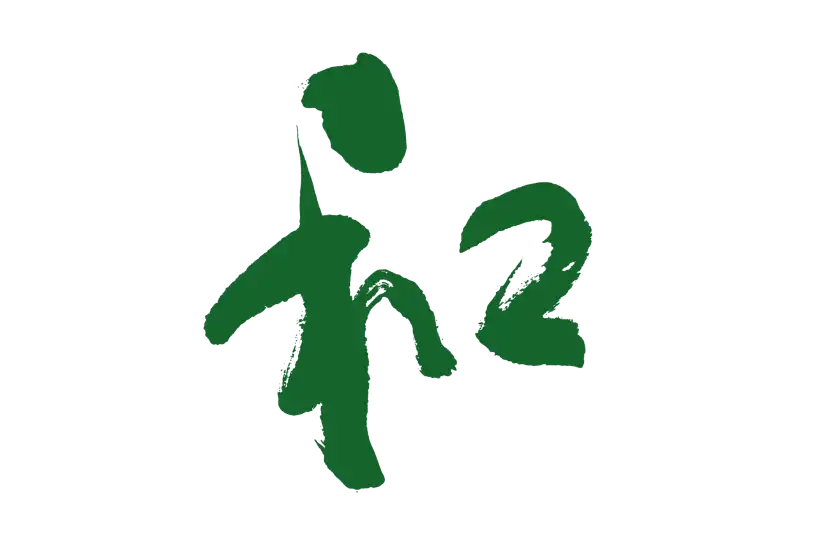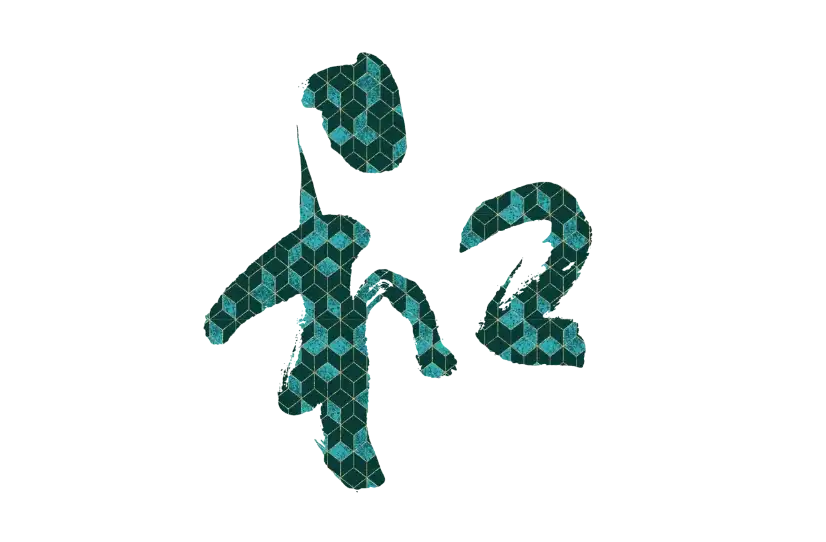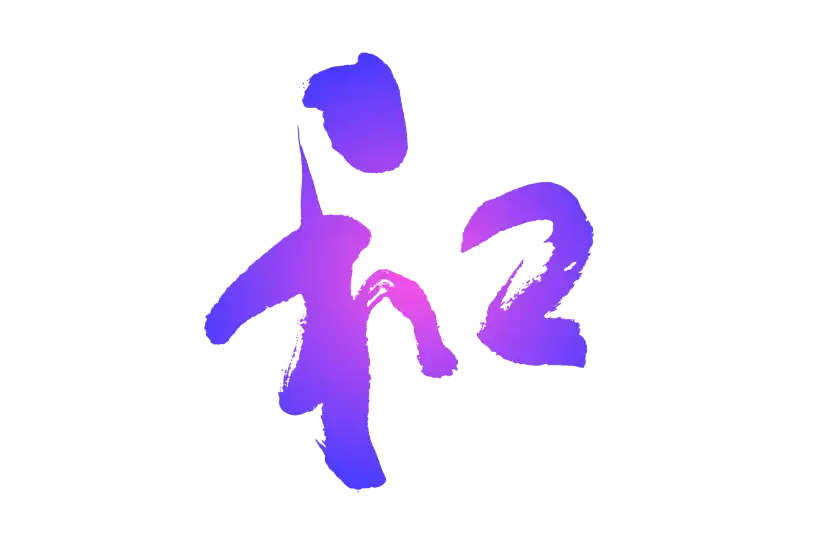AirPriのオシャレ機能!イラストの色を変える!
AirPriにはイラストがたくさんあります。色を変えれば自分好みのイラストにできます。
オリジナルグッズを作るときに欠かせない要素になるのが、文字、写真そして今回ご紹介するイラストです。この3つを単体で使うデザインもあれば組 み合わせたデザインもあります。でも世の中のデザインはほとんどがこの3つの要素からできています。今回ご紹介するのはこの中のイラストについてです。
AirPriはYouTubeのサムネイル やInstagramのいろいろな画像などを作ることもでき、Tシャツやトートバッグなどのオリジナルグッズも作れるアプリです。そんなオリジナルのグッズに使えるオシャレなイラストの色を自分好 みの色に変えれば、世界に一つだけのオシャレなグッズを作ることができます。
AirPriのイラストはすごい仕掛けがありるので、それも踏まえてご紹介していきます。

1. AirPriのイラスト紹介
AirPriには専属のイラストデザイナーは複数名いて、とてもオシャレなイラストデザイン、かっこいいイラストデザインなどをたくさん描いてくれているので、イラスト総数は3000点以上あります。これからもイラストデザインはもっと増やしていく予定ですのでお楽しみに!
AirPriのイラストは、別の記事で詳しくご紹介しているので、ここでは簡単にAirPri にあるイラストのジャンルをご紹介します。AirPriのイラストについて気になる方は「AirPriのオリジナルイラスト素材のご紹介」という記事をチェックして見てくださいね。
2. イラストの色を変えてみよう!
それではAirPriでイラストの色を変える手順を画面をお見せしながらご紹介します。
1
まずデザイン作成画面で画面の下部にある「イラスト」をタップします。
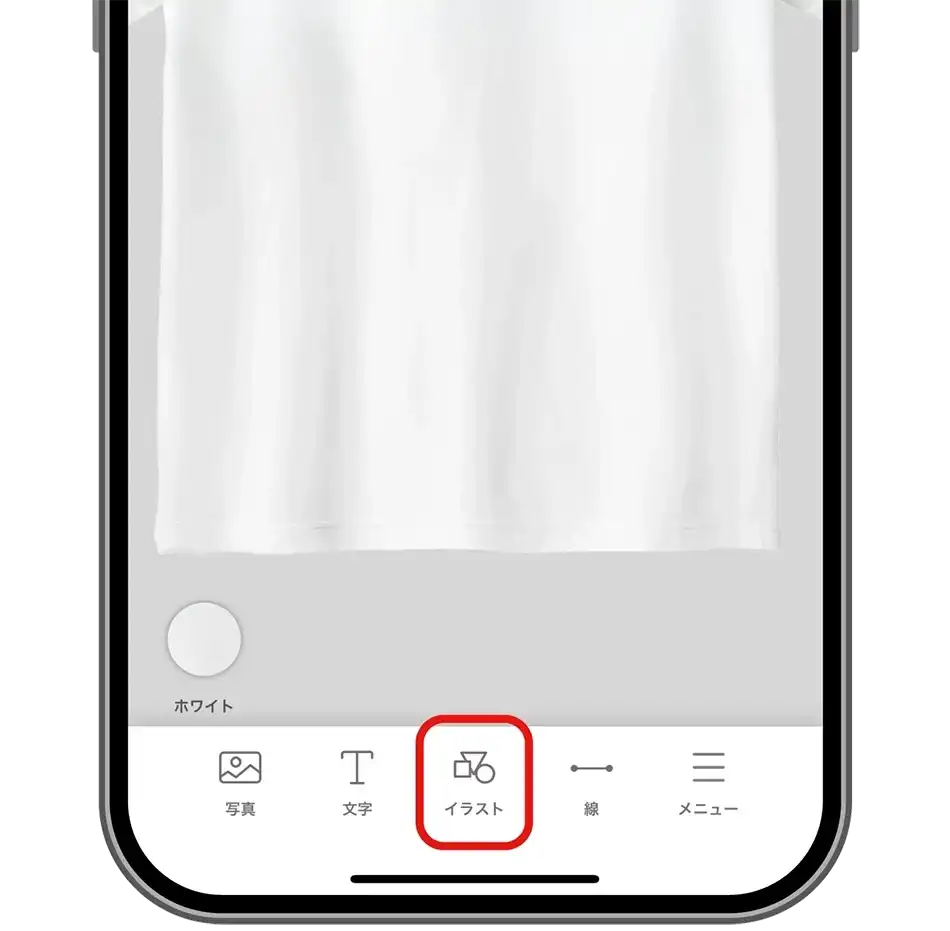
2
イラストが出てくるので好きなイラストをタップして「×マーク」で閉じます。
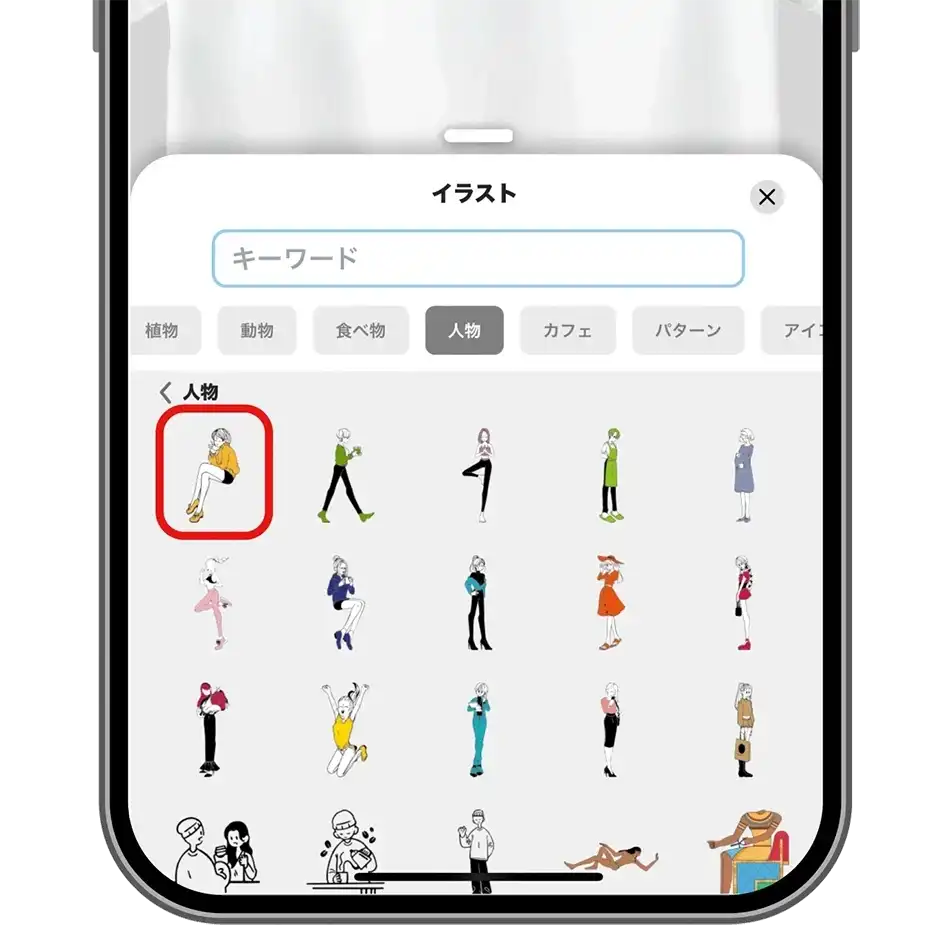
3
イラスト選択状態で、下のバーにある「カラー」をタップします。
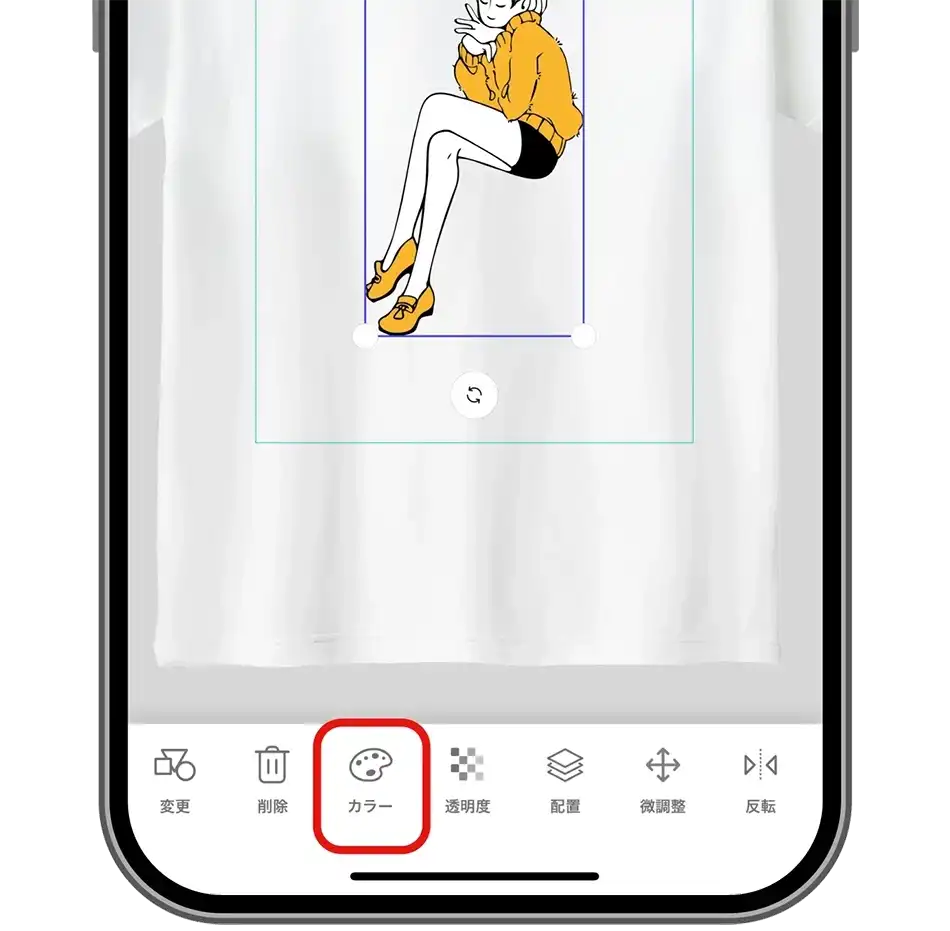
4
選択中のイラストに使われている色が、一番上に表示されています。
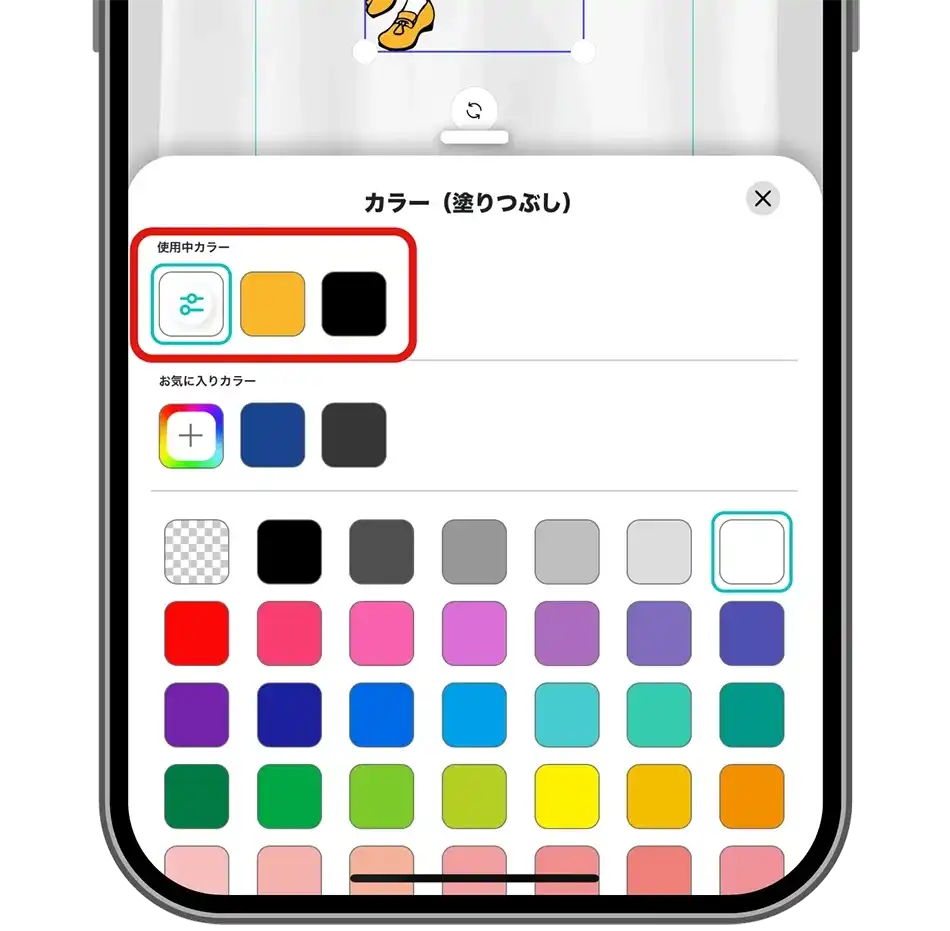
5
イラストの変えたい色をタップします。
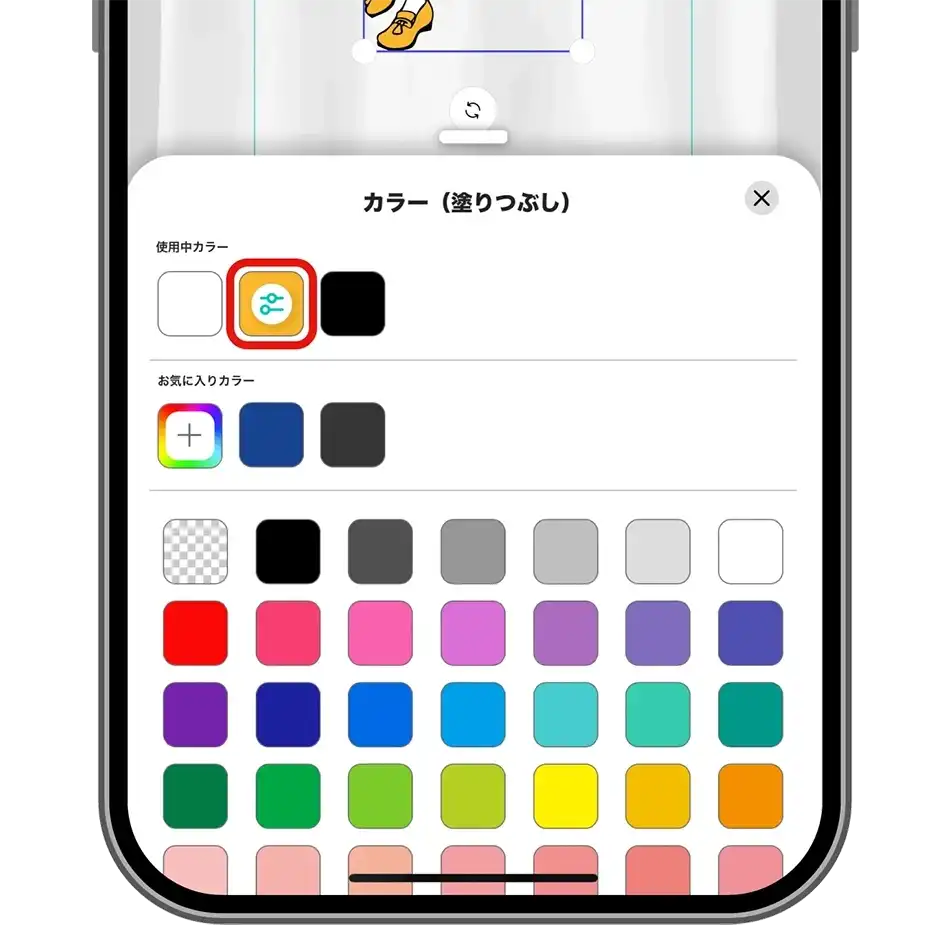
6
新しくそこに使いたい色を選択してタップします。
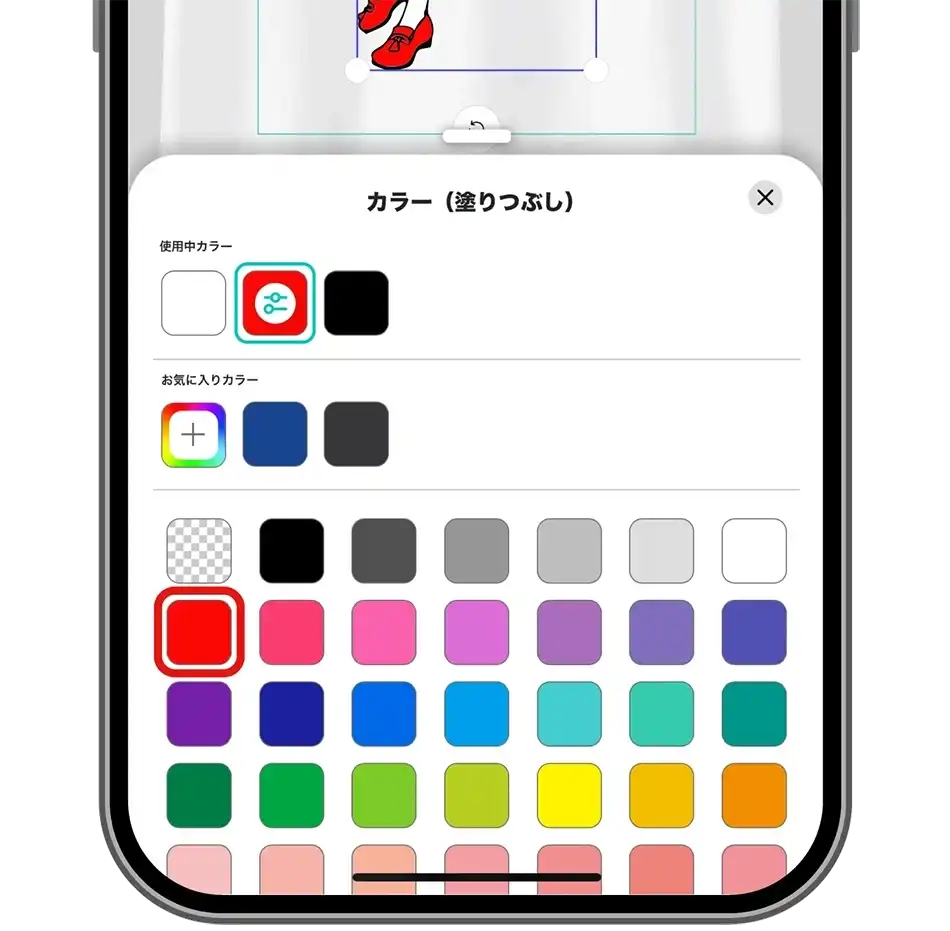
7
最後に「閉じるボタン」をタップします。
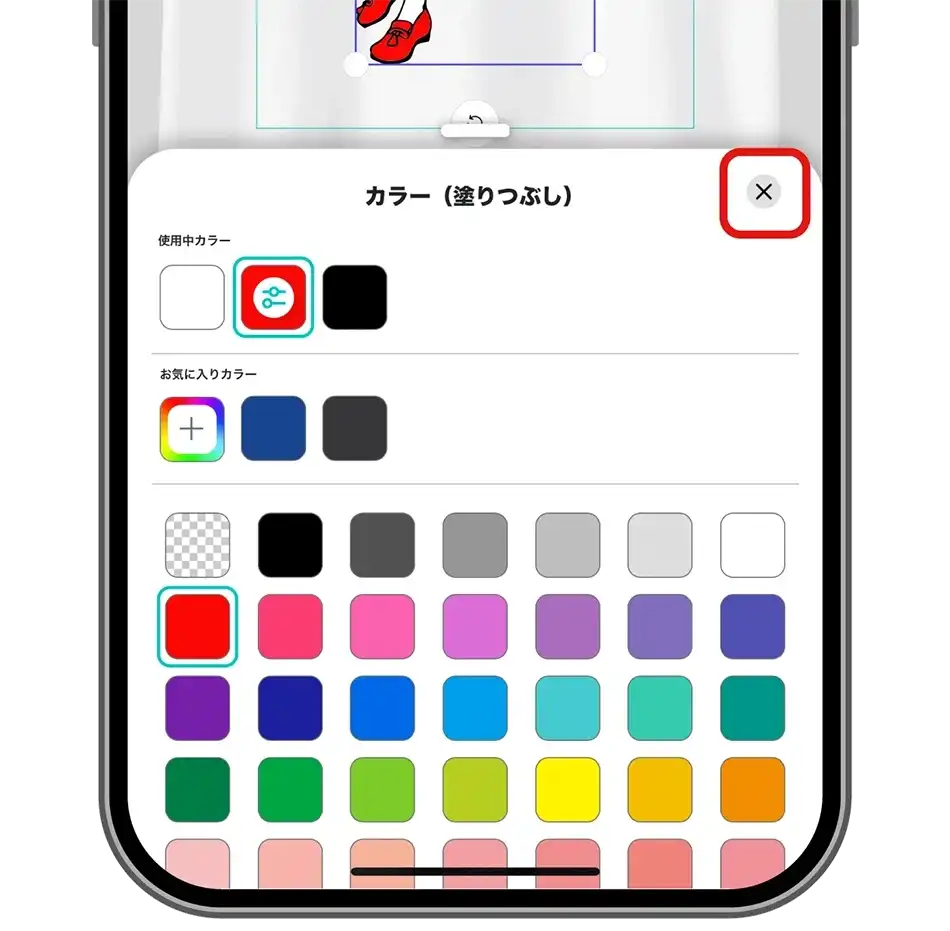
8
イラストの色を変えることができました。
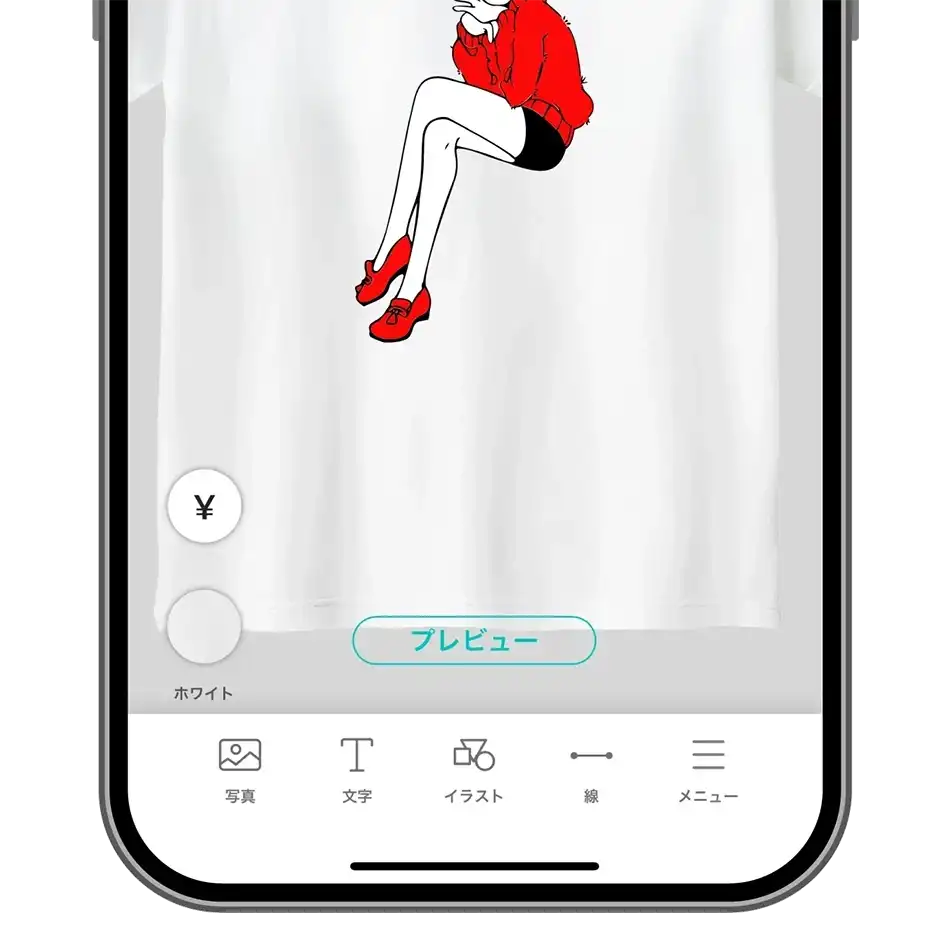
3. もっと色にこだわりたい方には
AirPriがデフォルトでご用意しているカラーパレットの色は300種類ほどです。さらに色の微調整をしたい!という方にもAirPriはこだわっています。
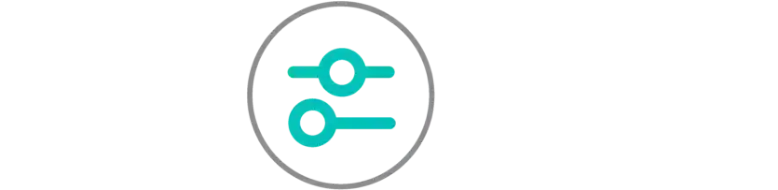
カラーピッカーの出し方
AirPriは、色も自由に決めることができます。そのヒントは右上のマークです。
1
イラストを選択したデザイン作成画面で、下のメニューの「カラー」をタップします。
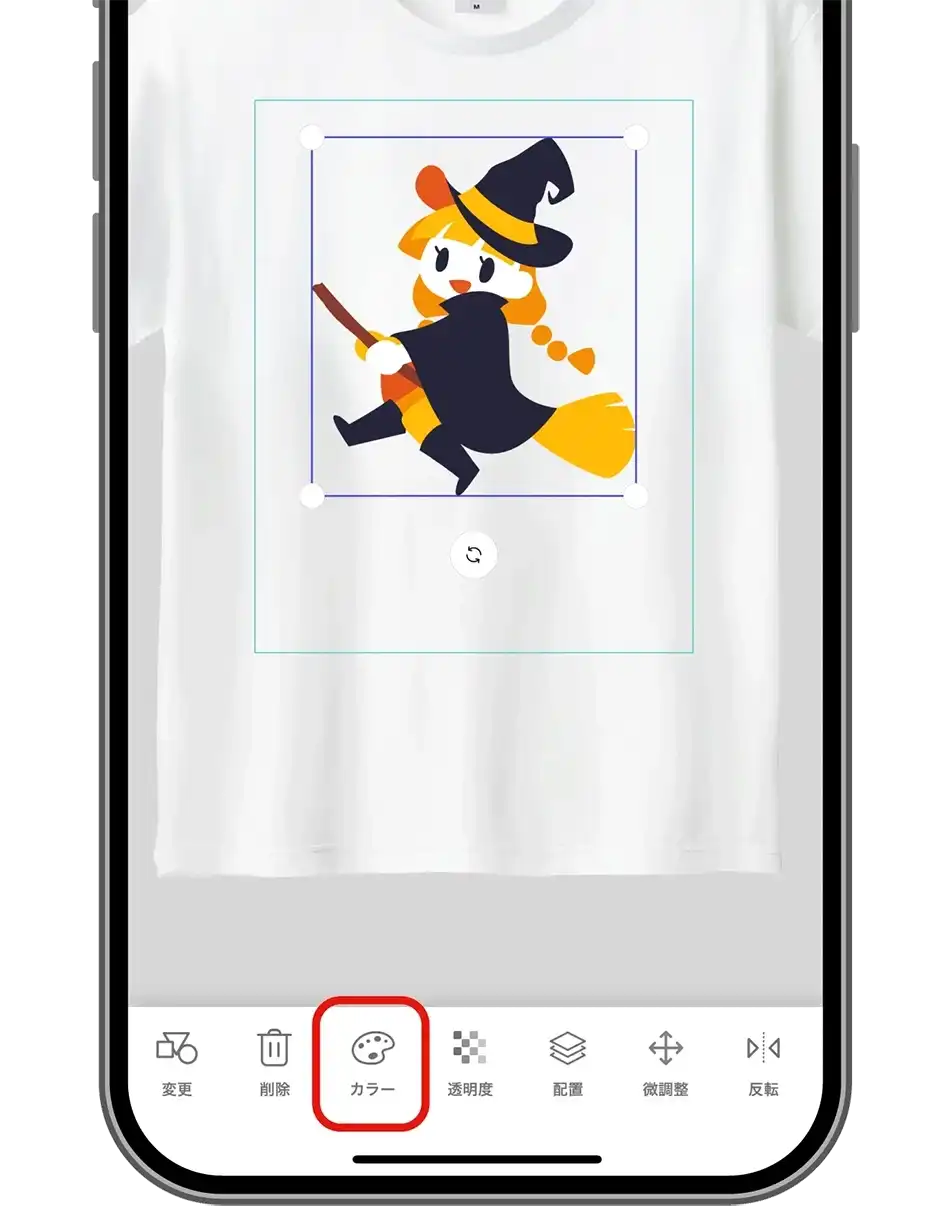
2
「使用中カラー」の色を選択すると調整アイコンが表示されるので、それをタップします。
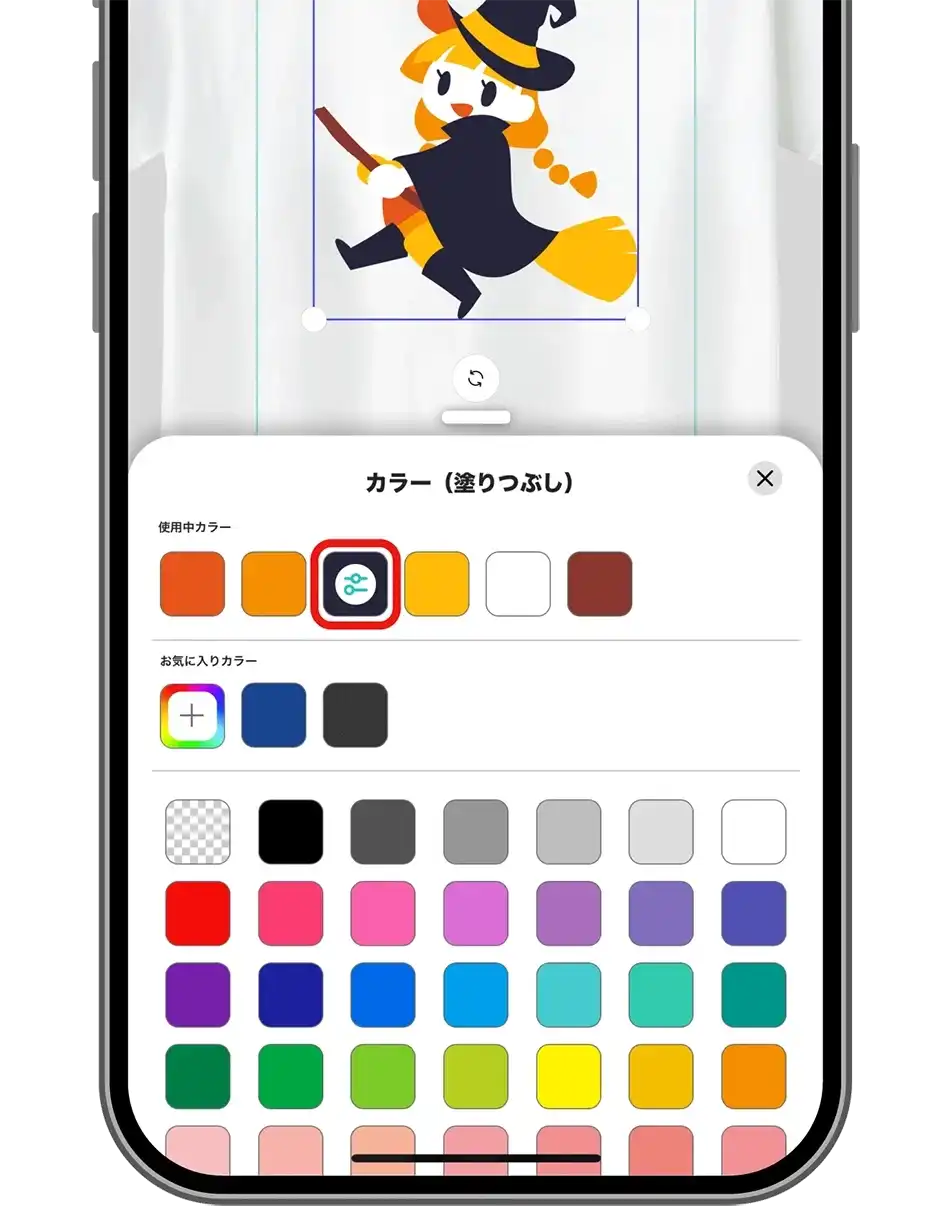
3
イラストの中の指定した色のみを変えることができるカラーピッカーが出てきます。
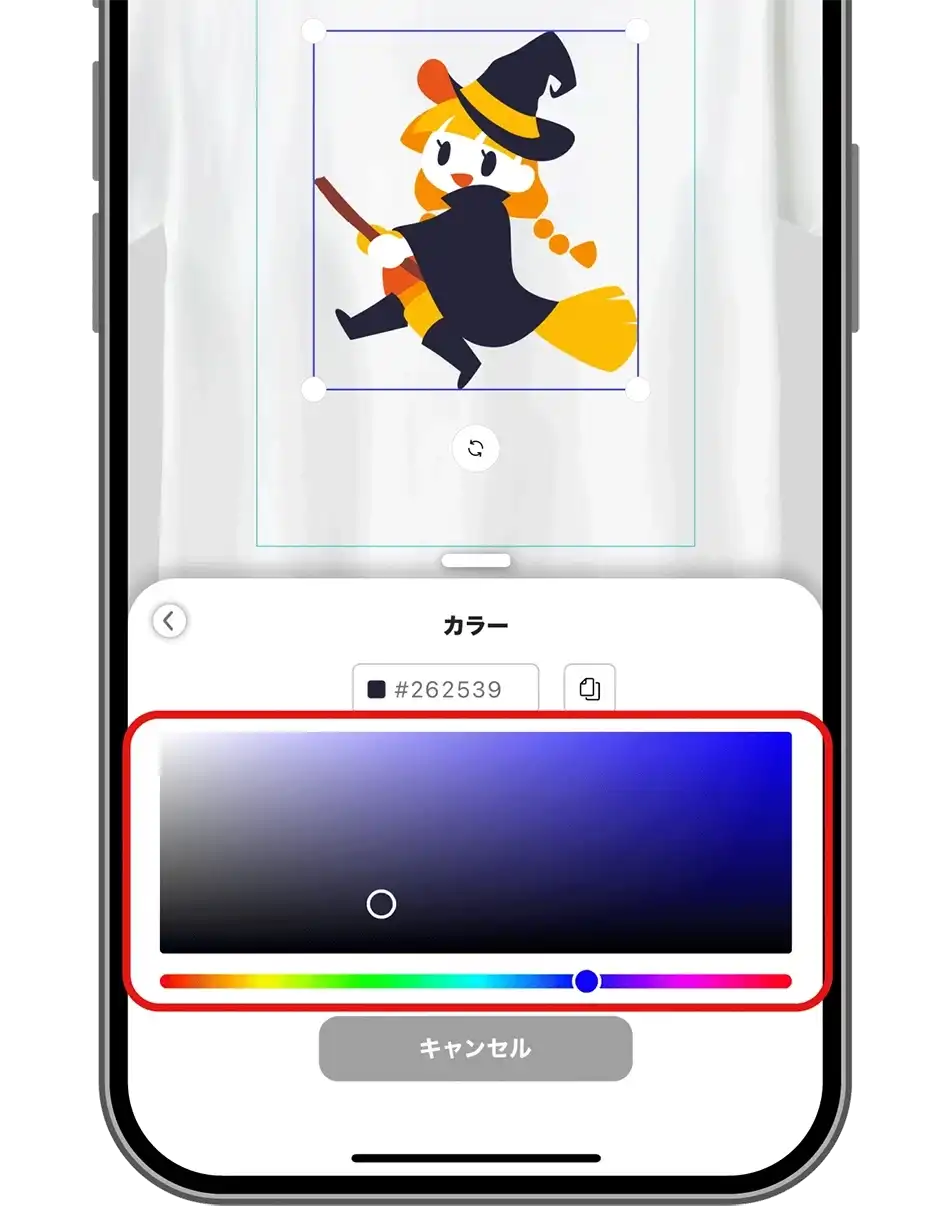
4
キャンセルするときはピッカーの下にあるキャンセルボタンをタップします。
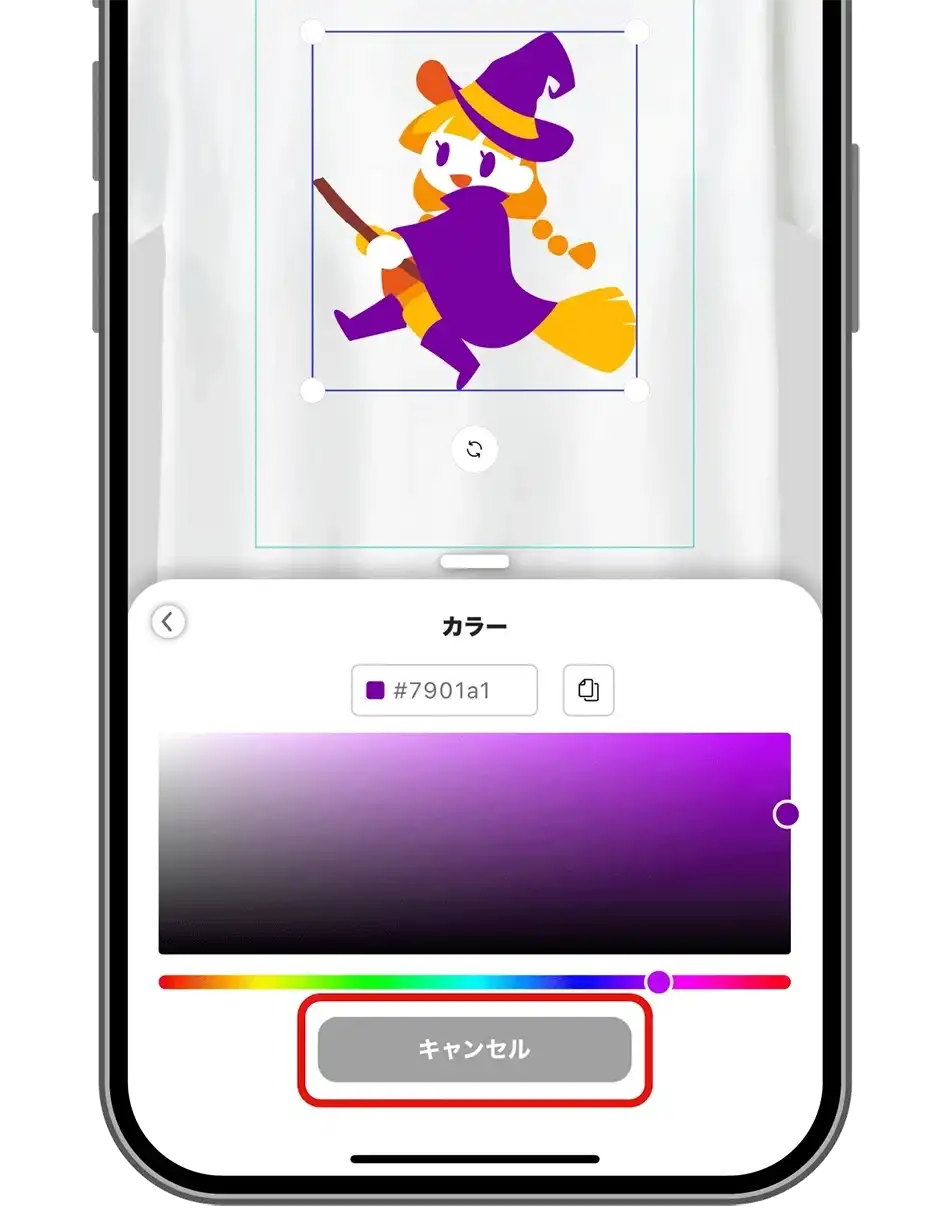
5
これで微調整した色がデザインに反映されるので「×ボタン」をタップして閉じます。
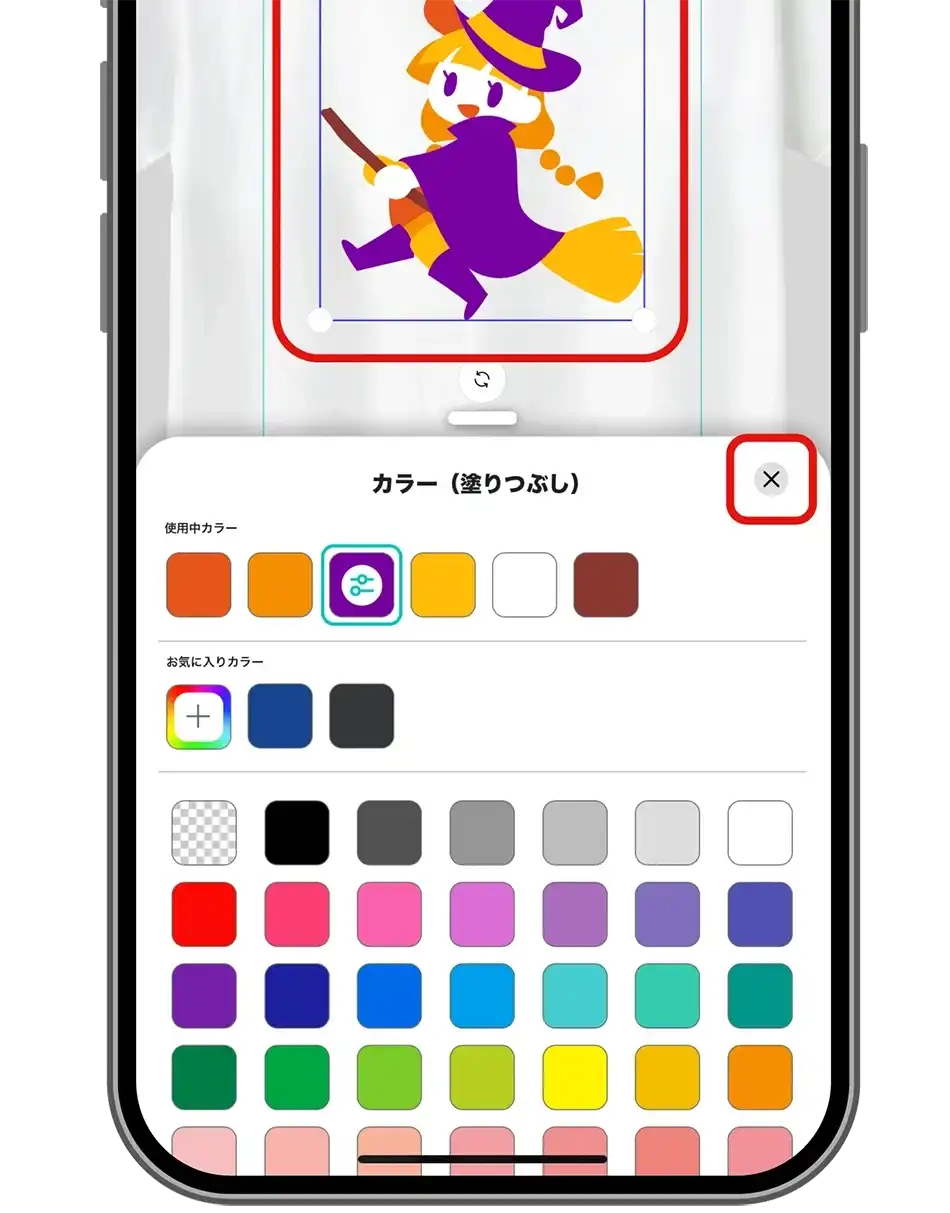
6
濃い黒色の衣装から、薄めの緑色の衣装に変えることができました。
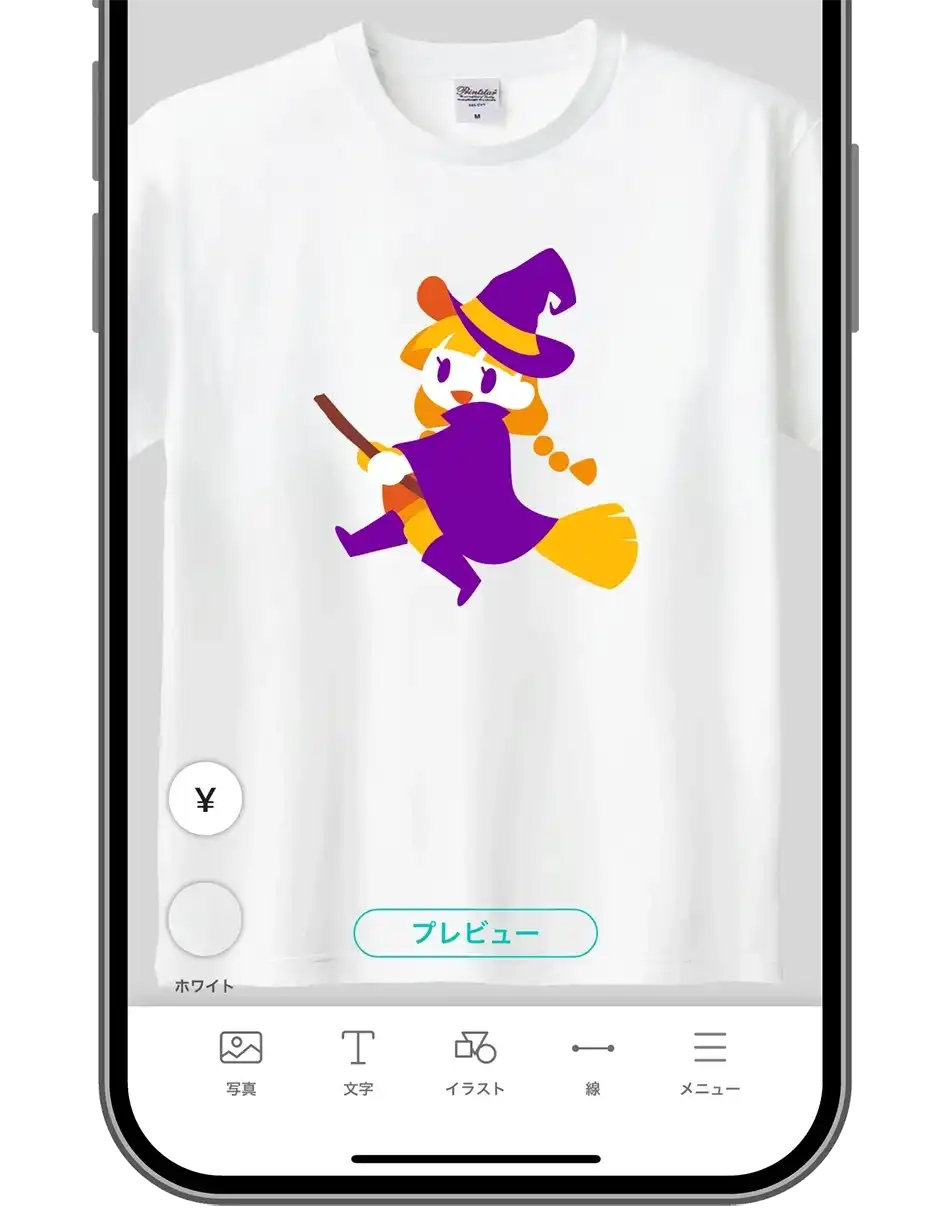
4. 調整して作った色を保存する
色は少し違うだけでも印象が全然違って見えることも多々あります。なのでAirPriでは、気に入った色の保存ができます。単色デザインと複数色デザインの両方で共通している機能です。
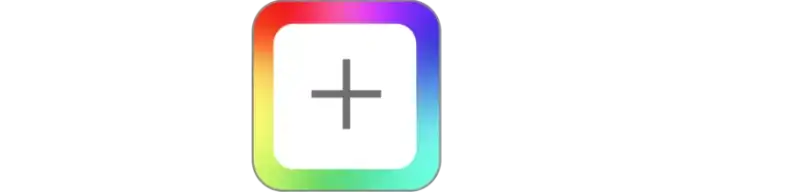
1
イラストを選択した状態で、下のバーにある「カラー」をタップします。
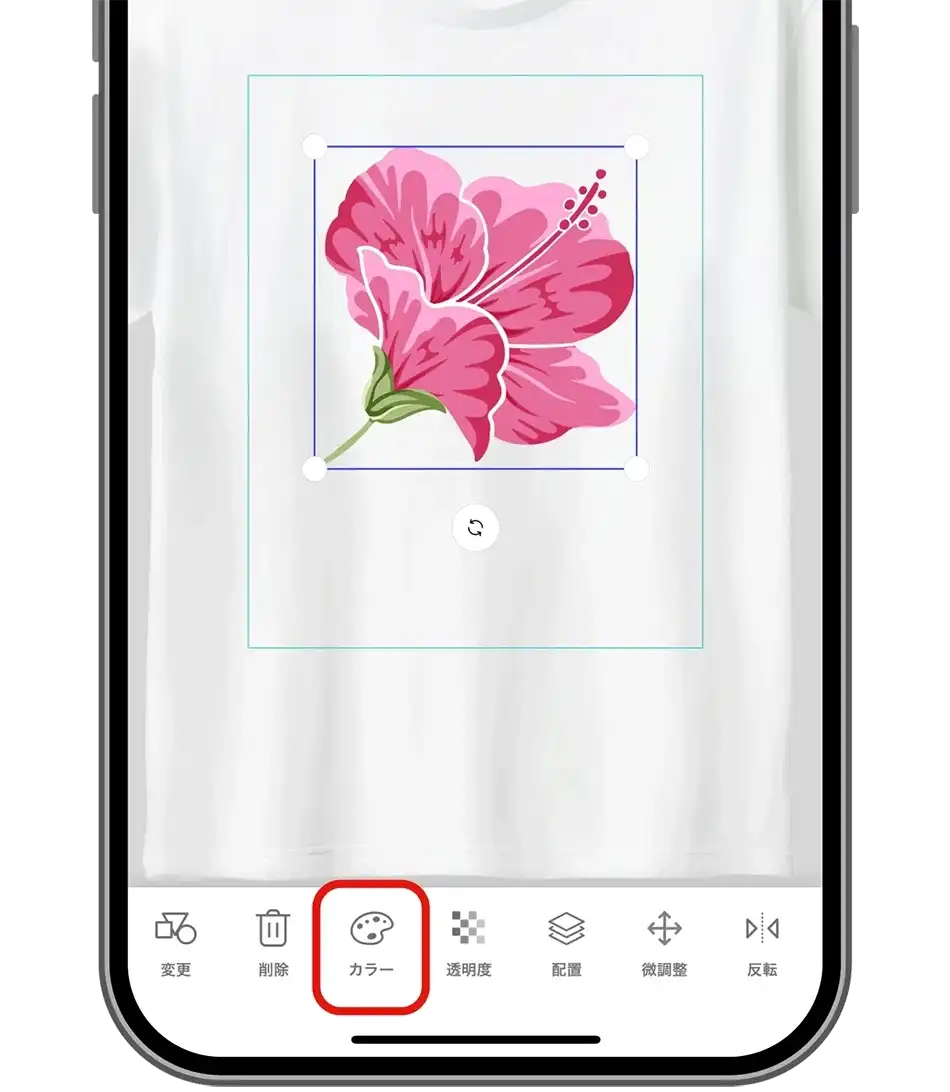
2
メニューの上から2段目にある「+ボタン」のアイコンをタップします。
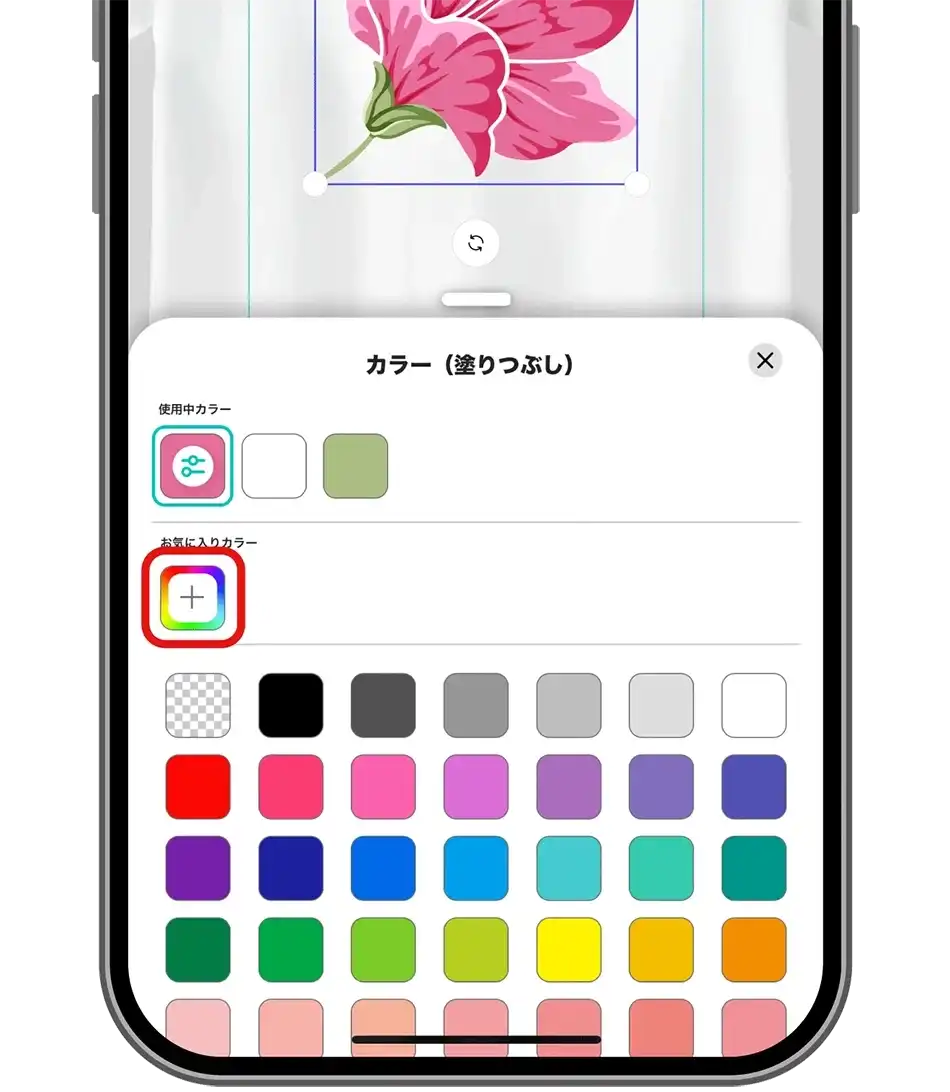
3
おおよその色を下のバーで決めます。
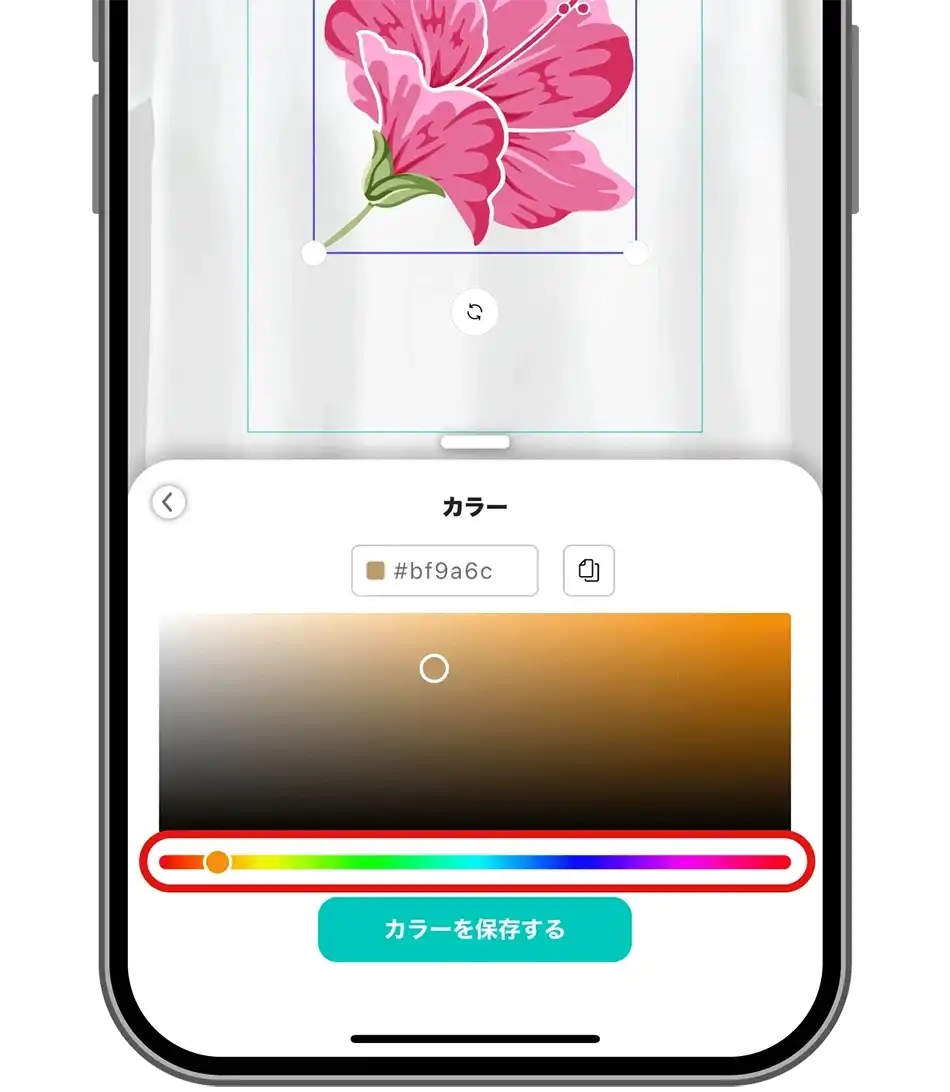
4
その系統の色のさらに細かい色を決めます。
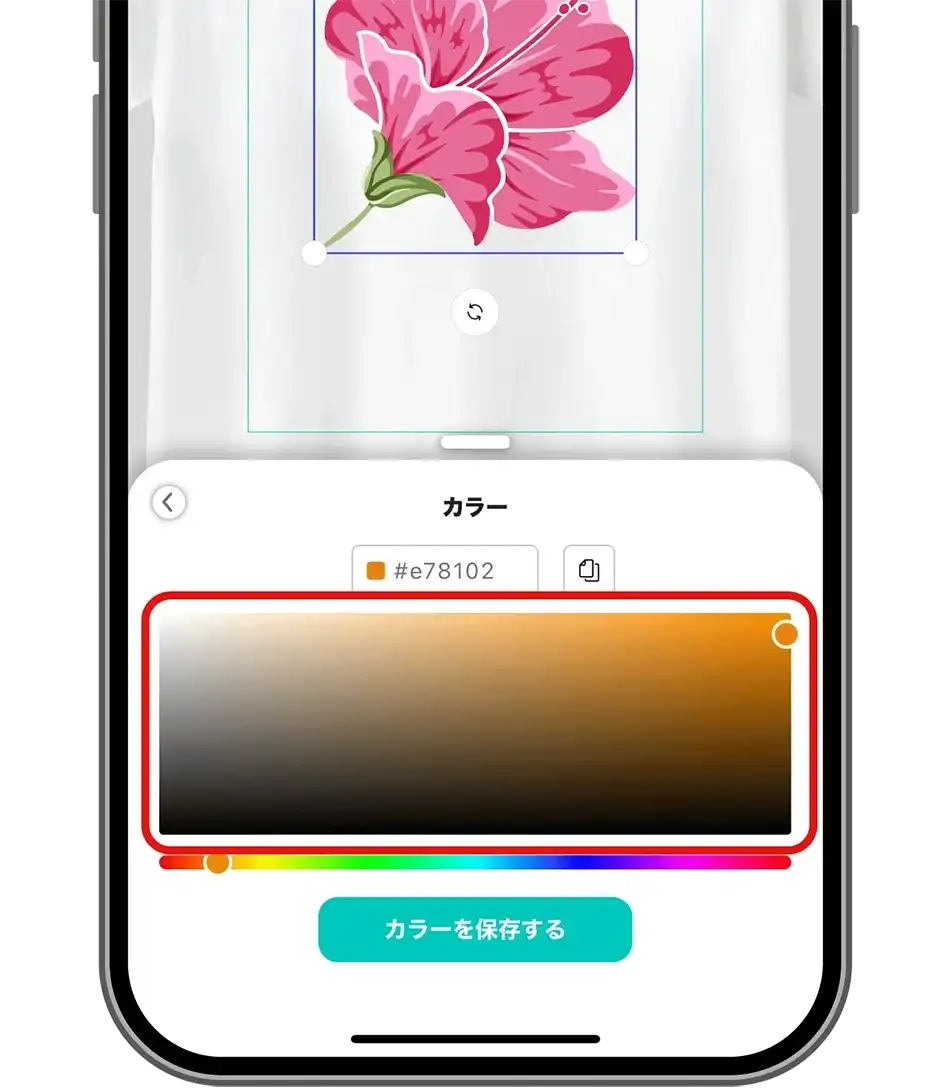
5
「カラーを保存する」をタップします。
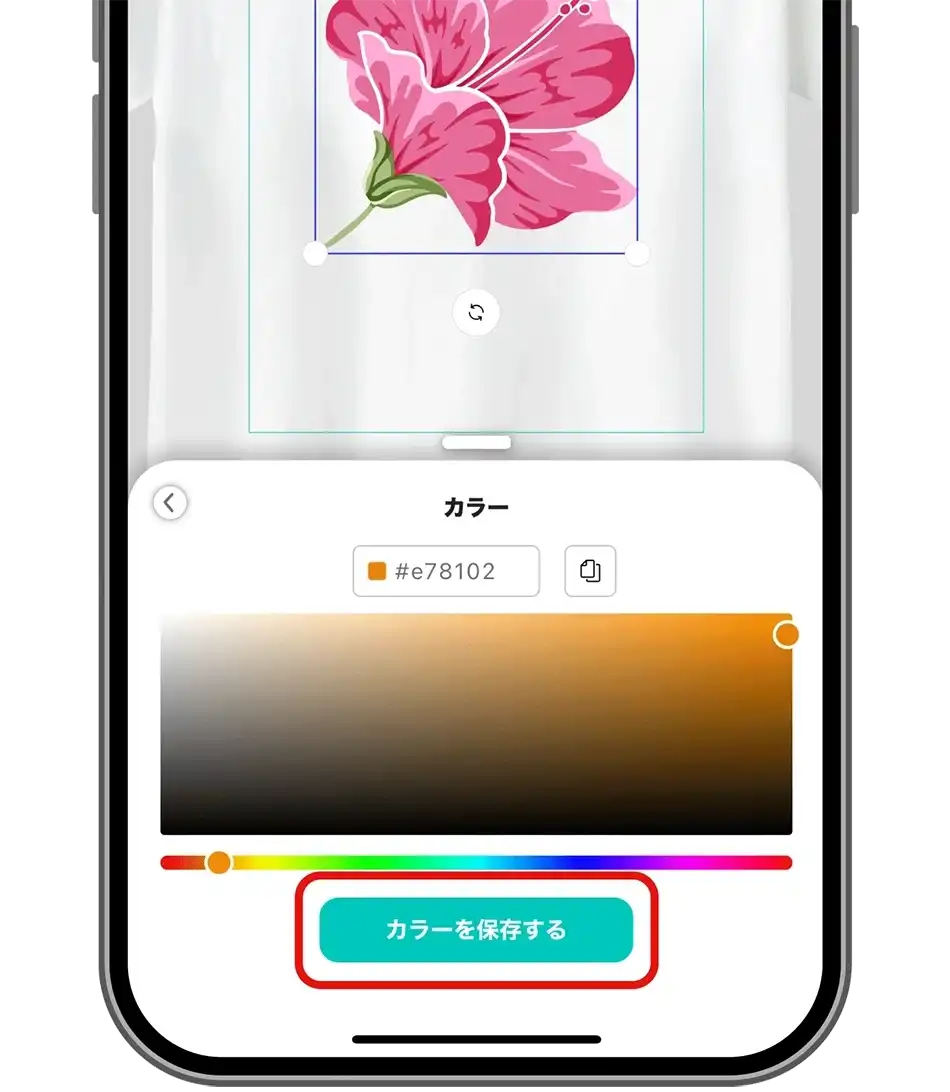
6
今保存した色が追加されています。
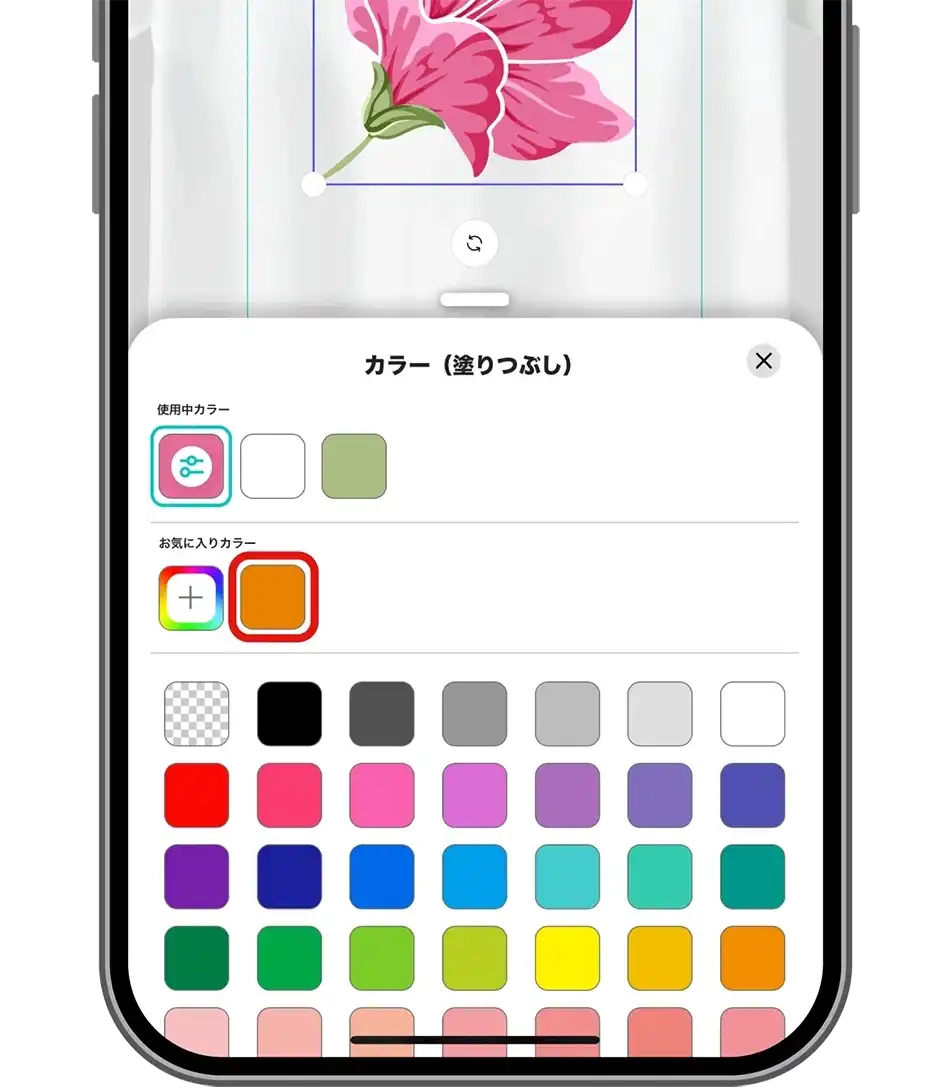
7
イラストの中の変えたい色を選択して、今作った色に変えてみます。
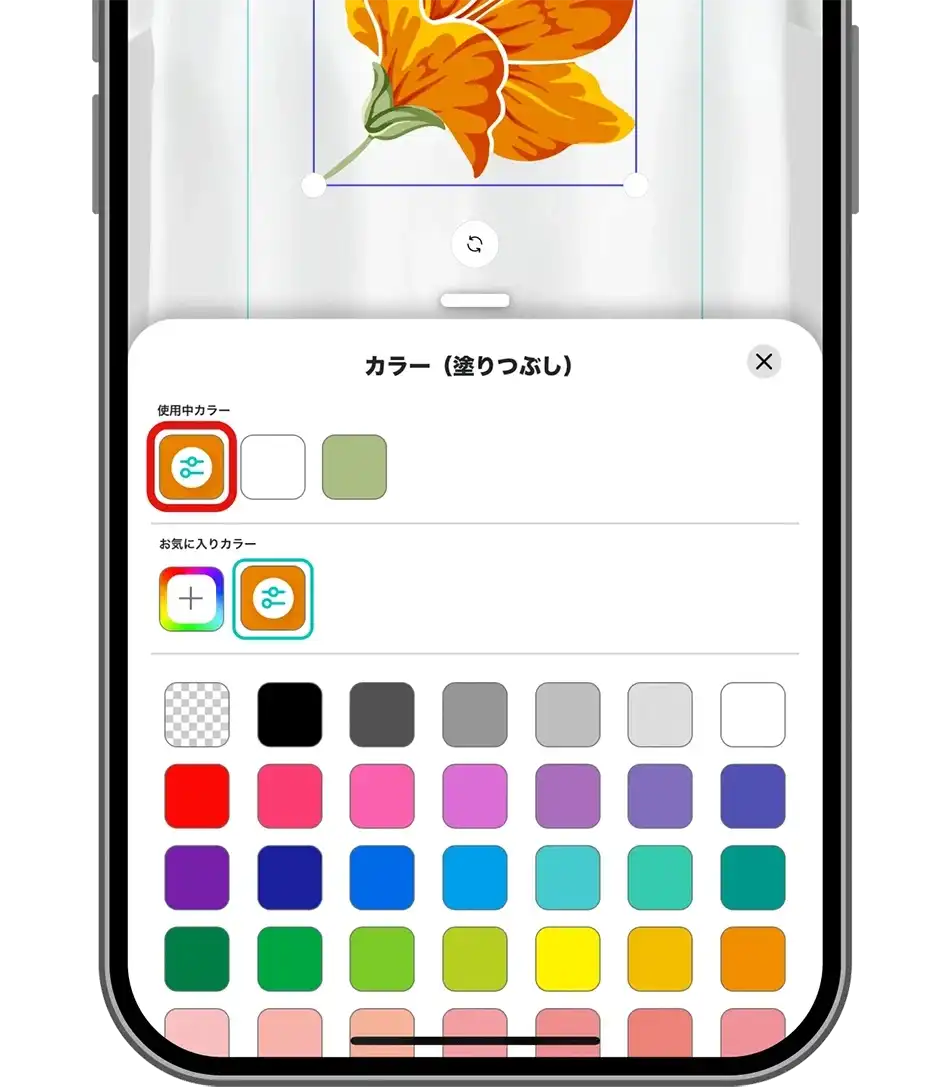
8
ハイビスカスの花びらの色を作った色に変えることができました。
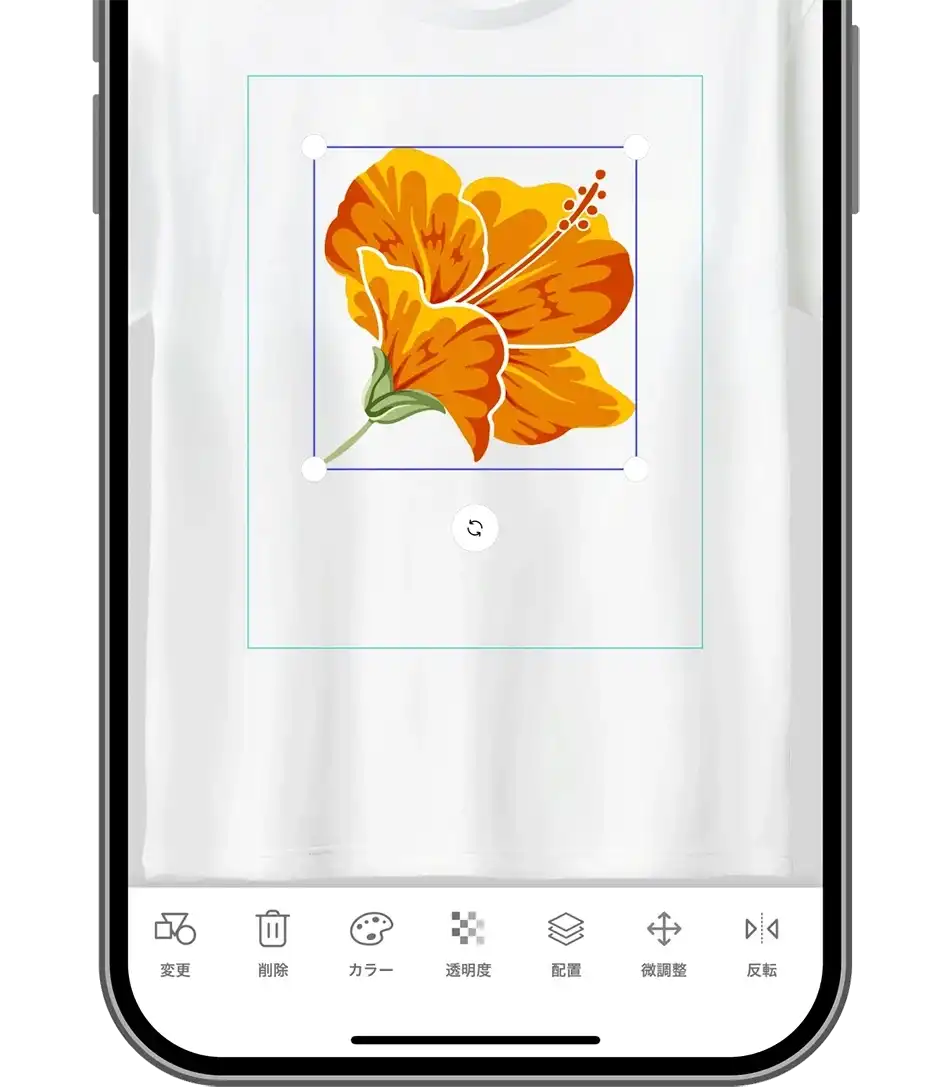
5. AirPriのイラストにできること
複数色のイラスト
ここまで見てきたように、複数色あるイラストはそのイラストの中の指定した色のみを変えることができます。なのでイラストの色を全部調整してオリジナルを作ってもOKですし、 色を一部変えてもOKです。イラストは多数ご用意しているので、イラストの色変えもたくさんできます。
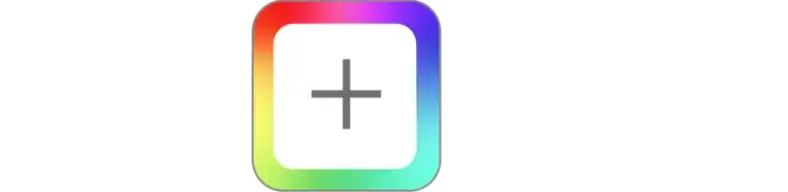
単色のイラスト
1色のイラストは、色を変えることはもちろんできますが、もっとすごいこともできます。複数色イラストと単色イラストとでは、実は「カラー」をタップしたときの中身が違います。
下に図でご紹介していますが、右は複数色イラストのときで、左は単色イラストのときです。単色イラストの場合は、イラストに対してできる選択肢がもっと増えます。単色イラストのときは、今選択しているイラストに、「他の色」「写真」 「グラデーション」「パターン画像」のどれかを入れることができます。
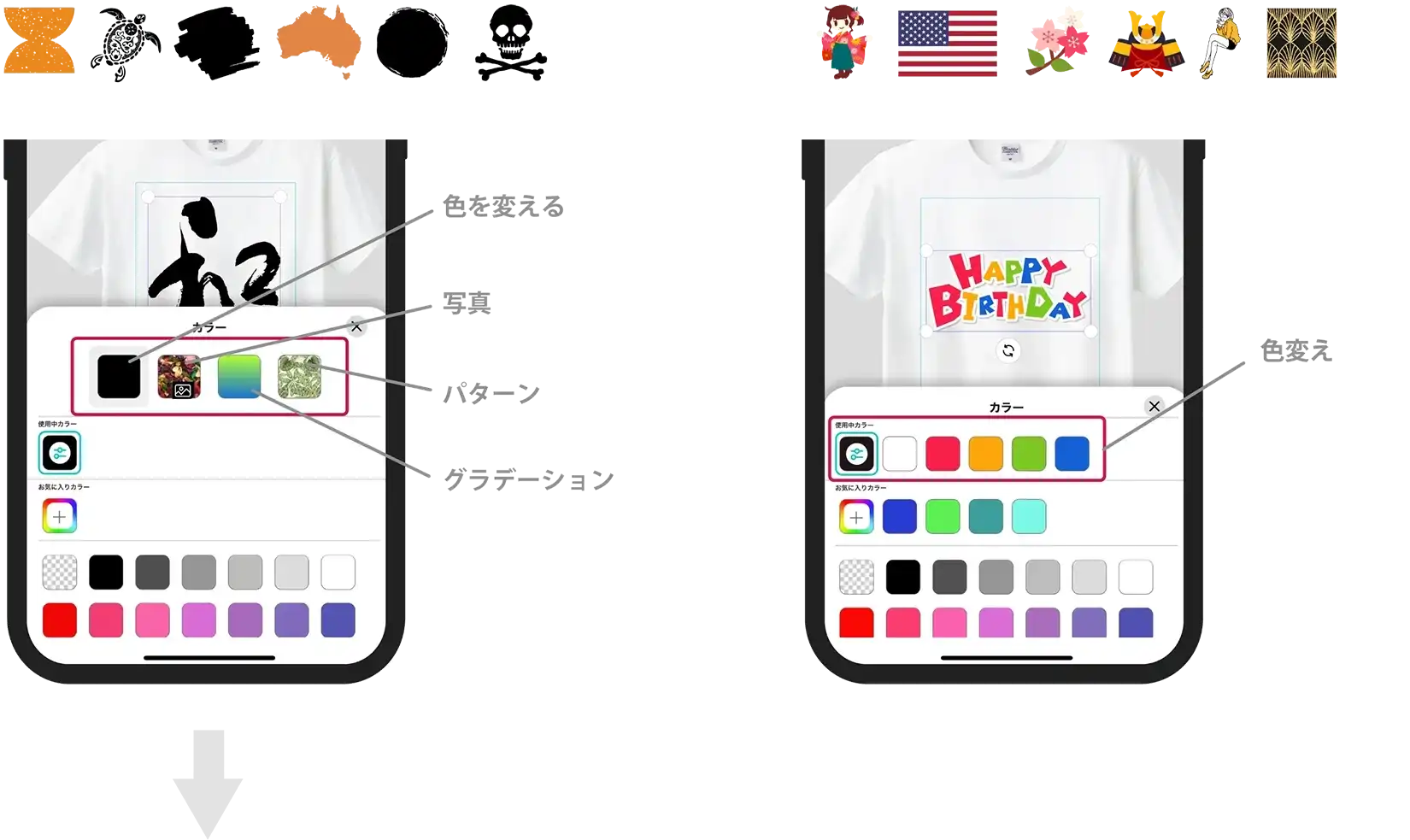
色を変える
このアイコンの操作方法は複数色のときと同じです。単色アイコンも複数色アイコンと同様に色を変えることができます。下のカラーアイコンからタップしてもいいですし、そこからさらにカラーピッカーで微調整を加えてオリジナルカラーを作ってもOKです。
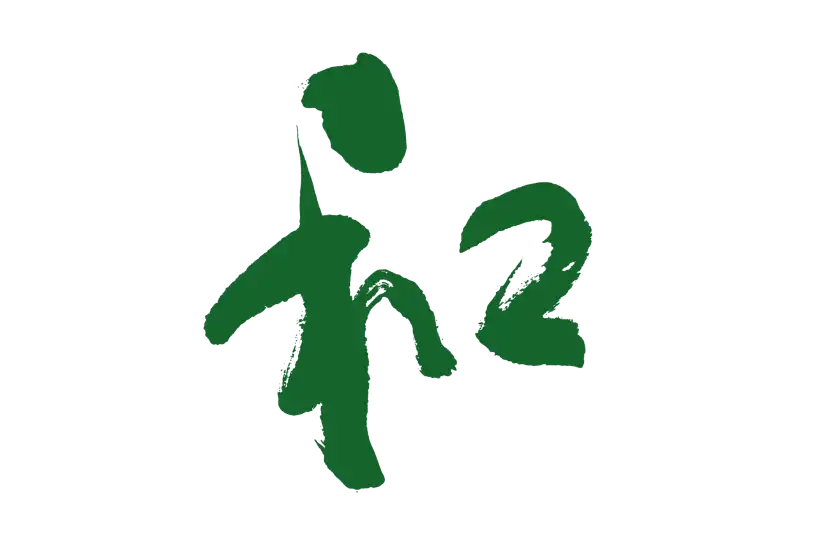
写真を挿入する
選択しているアイコンに写真を入れることができます。この写真アイコンをタップすると、AirPriがご用意している背景にぴったりの画像を使うこともできますし、自分のスマホの中の画像も使用できます。これが使えるとデザインの幅が一気に広がりますね。

パターンイラストを挿入する
選択しているイラストの模様をパターンにすることもできます。さらにそのパターンイラストに使われている色も決めることができます。ここまでできると、イラストのカラーを調整するだけで、カンタンにオリジナルデザインができますね。
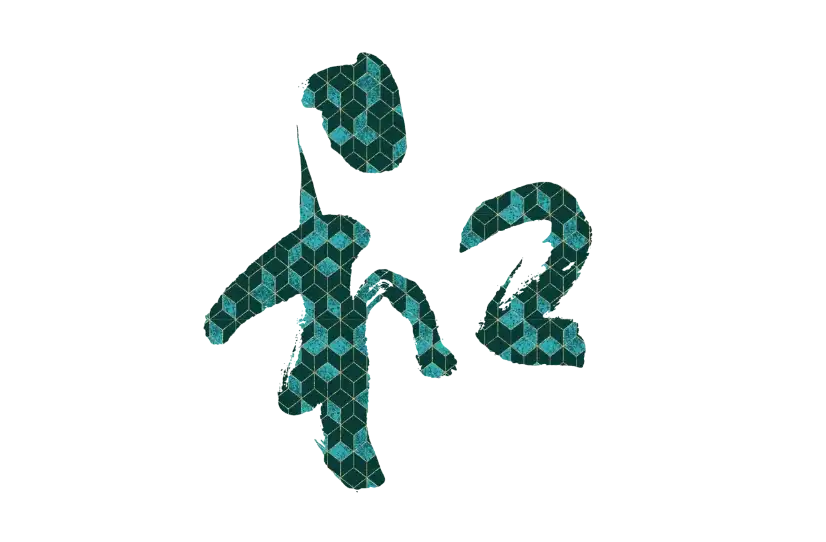
グラデーションイラストを挿入する
このグラデーションのアイコンをタップすると、選択しているイラストの中身をグラデーションにすることができます。グラデーションの種類は全16種類ご用意しています。さらに、そのグラデーションに使用する色も決めることができます。
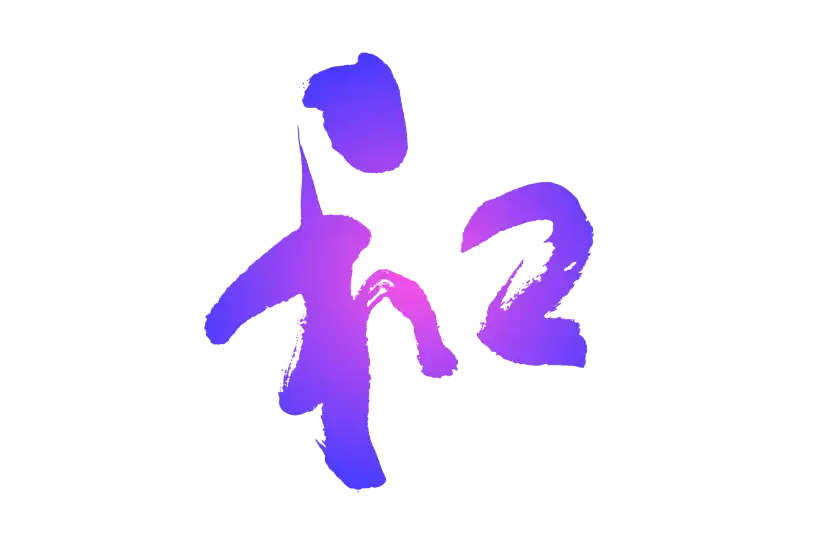
ここでご紹介した単色のイラストは、AirPriのイラストの中でも一番自由にできるイラストです。上でご紹介した単色イラストの「写真を挿入する」や「パターンイラストを挿入する」、「グラデーションイラストを挿入する」などの手順をご紹介している記事もあります。 詳しくは「AirPriのオシャレなイラスト!装飾文字について」をチェックしてみてださい。
6. 色を変えるときに気をつけるべきこと
ここまで見てきたように、AirPriではイラストの色を一つずつ変えることができるので、自分の好きな色を使うことができたり、テーマカラーがあればそれを中心に色を考えることもできます。このときに大切にしたいのが 「色の組み合わせについて」です。色の使い方で全然違ったものになってしまいます。そこで、色相環というものを参考にすると色選びがちょっと楽になります。
またAirPriではプロでも迷う配色(色の組み合わせのこと)については記事を書いています。この記事を読むと、 色が思っている以上に深いことに気づきます。「AirPriでも使える!デザインの配色パターン(前編)」という記事では、色の基本から色の組み合わせまでをご紹介しています。 「AirPriでも使える!デザインの配色パターン(後編)」という記事では、AirPriのオリジナルグッズそのものの色との相性などまで話を進めています。よかったらチェックしてみてください。
7. まとめ
今回は、AirPriでイラストの色を変えることについてみてきました。AirPriは自由度が高いのでオリジナルデザインを作るときは「自由」を念頭に置いてデザインしてしていくといいかもしれません。
ここまで自由なアプリは他ではあまりみたことがありませんので、最初は少し戸惑うかもしれませんが、AirPri内のデザイン機能、文字、写真、全てデザインは無料でできますので、たくさん遊んでみてください。とても直感的なので、すぐに慣れると思います。
ここまでお読みいただきまして、ありがとうございました。