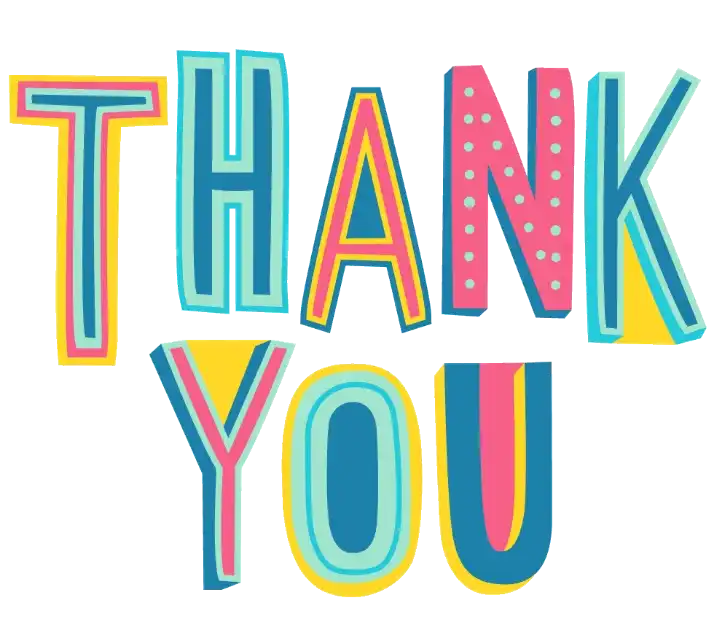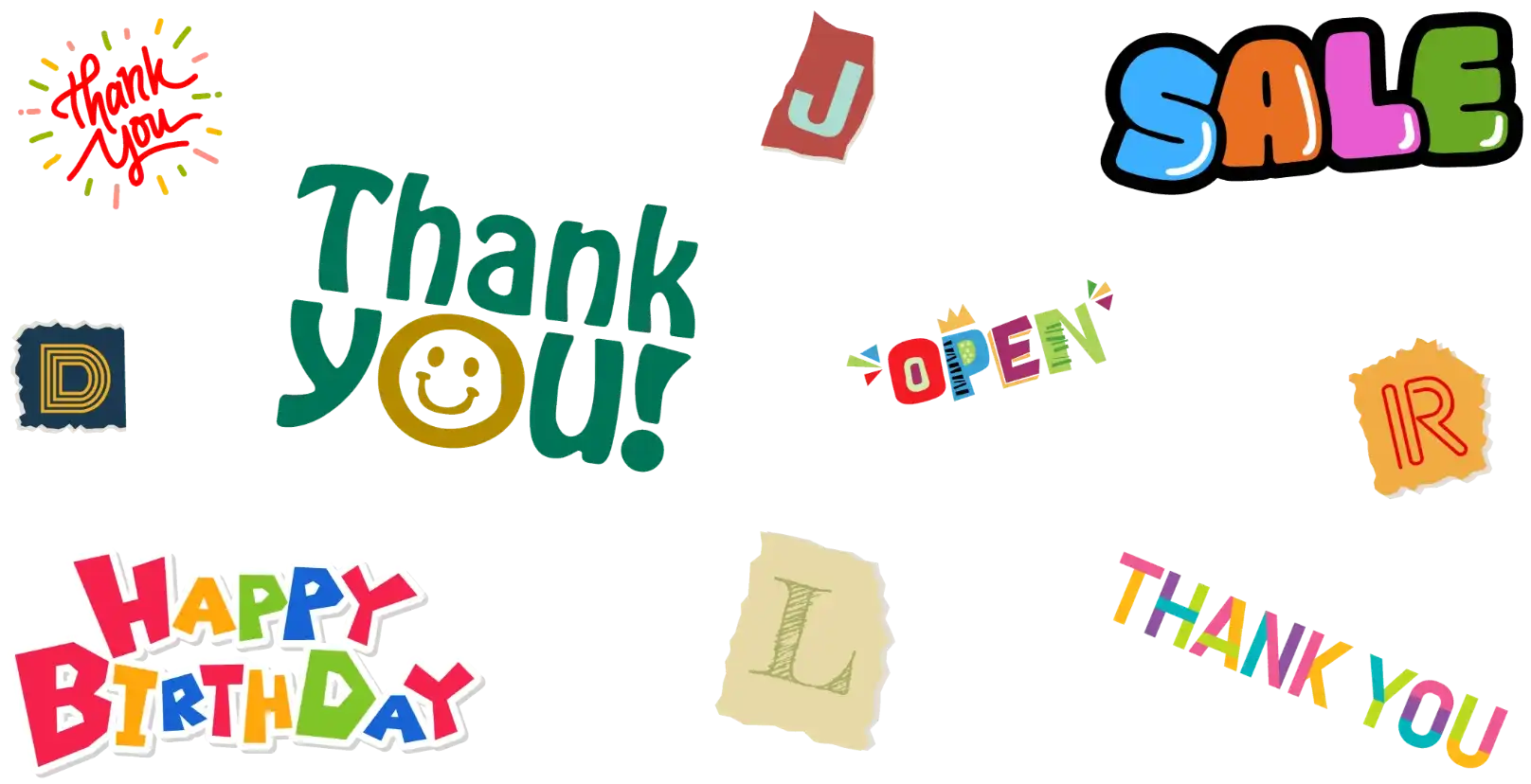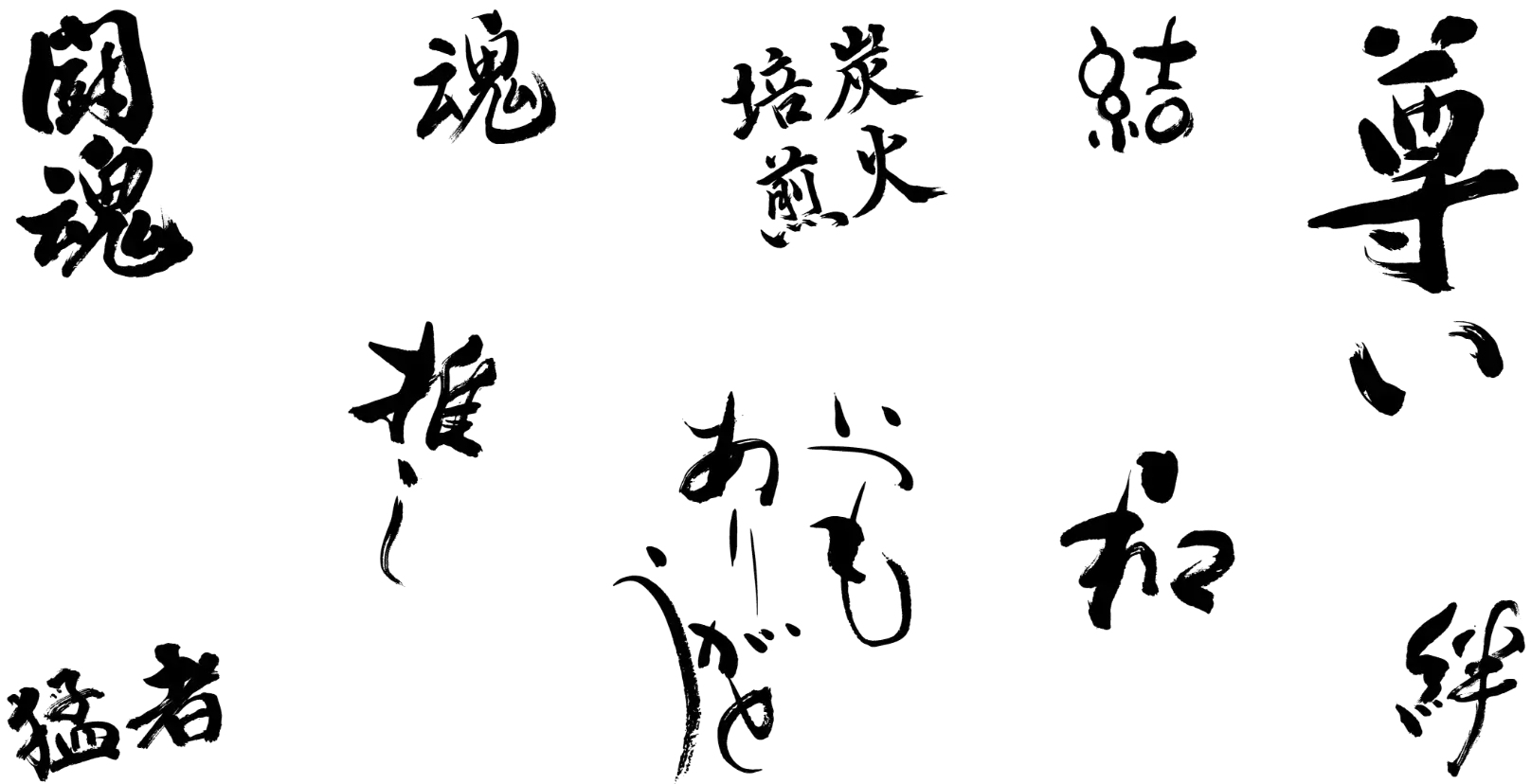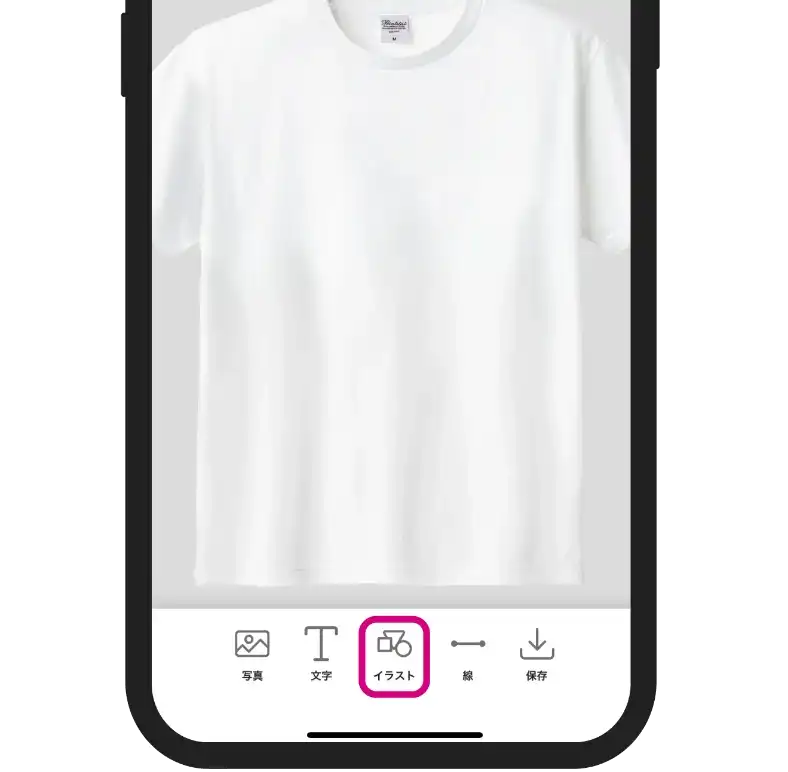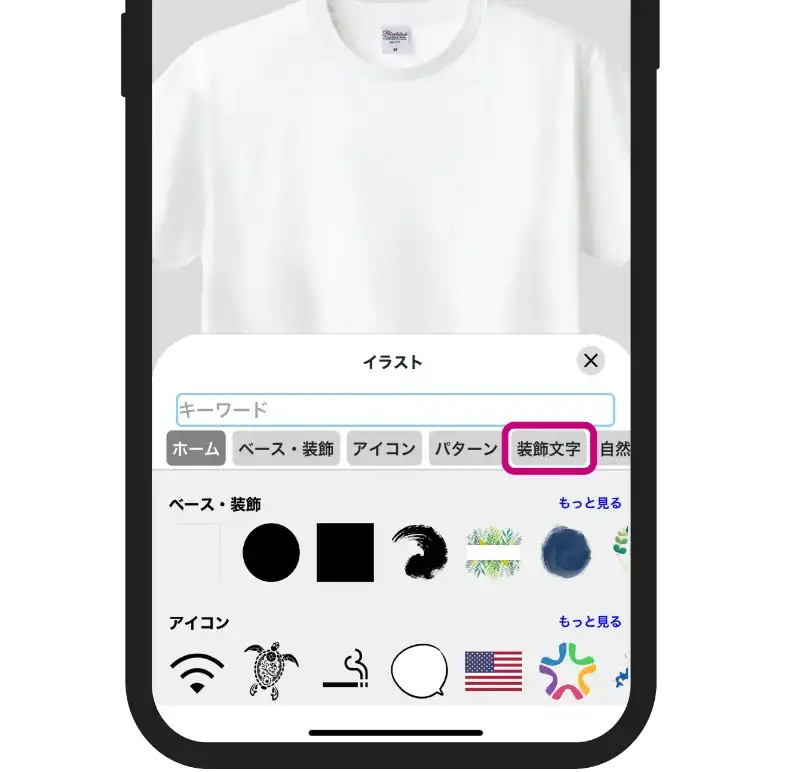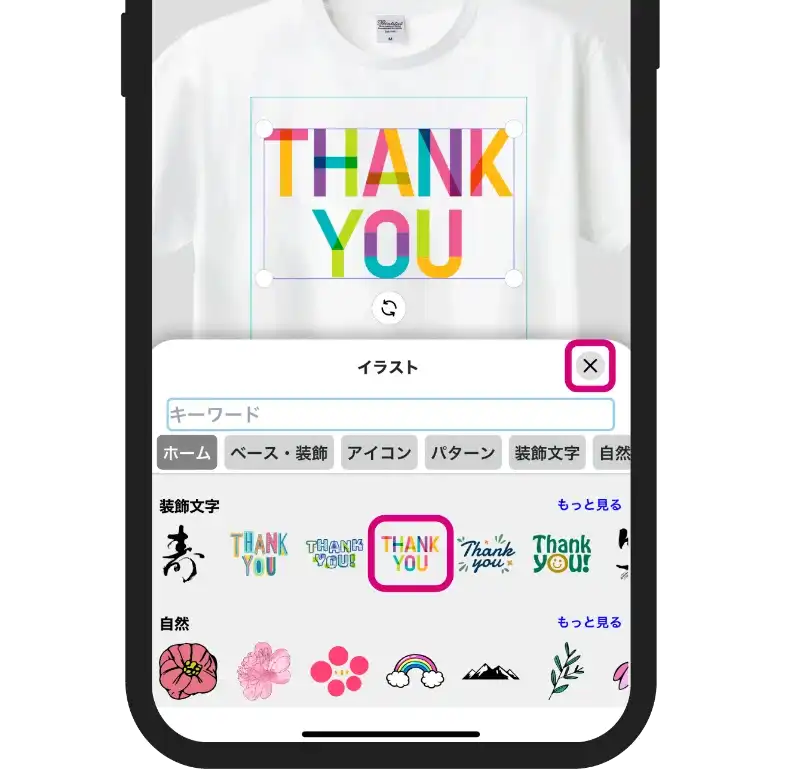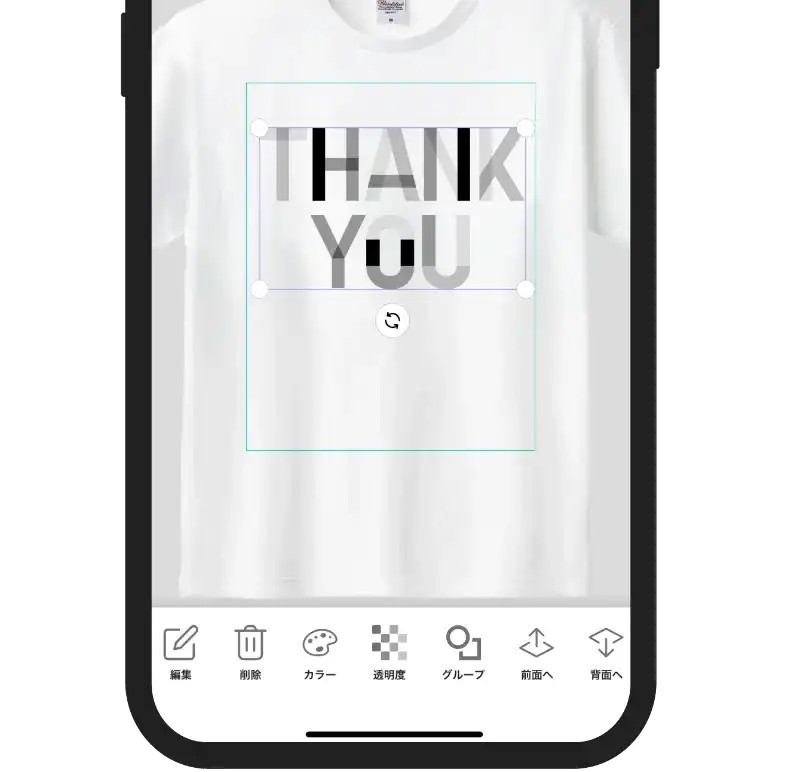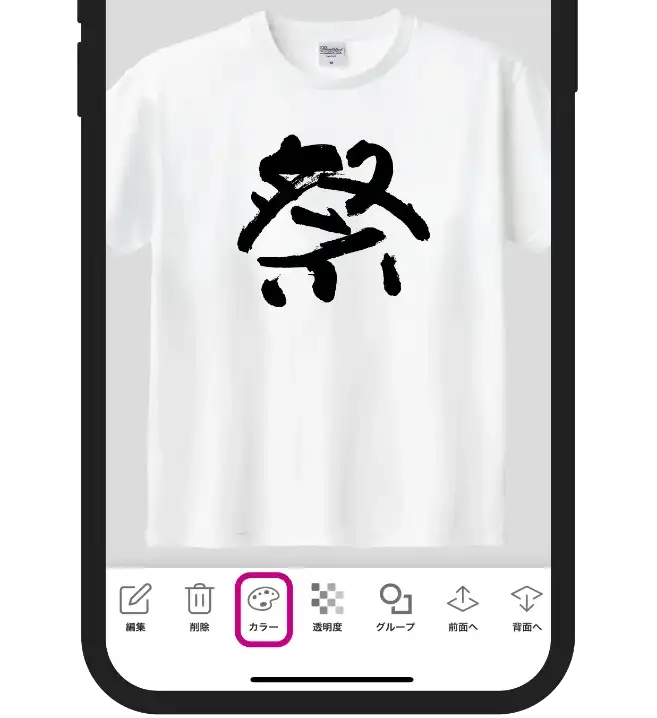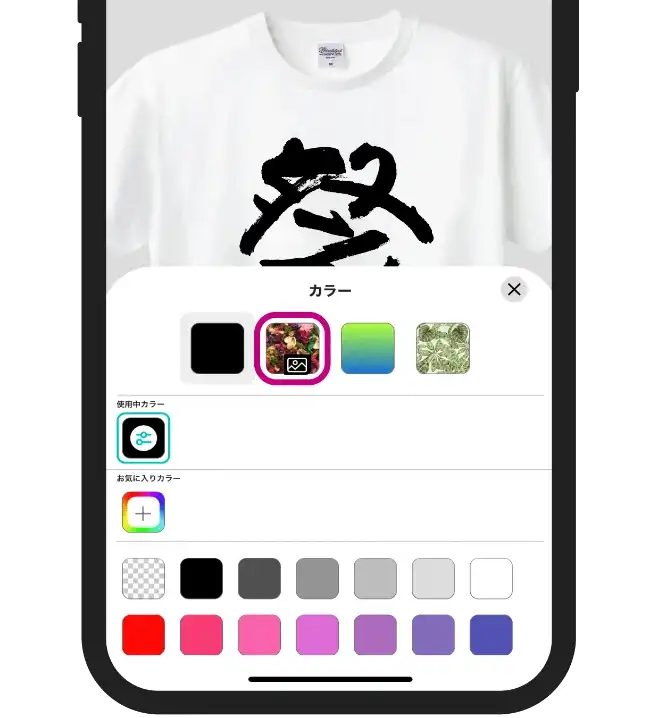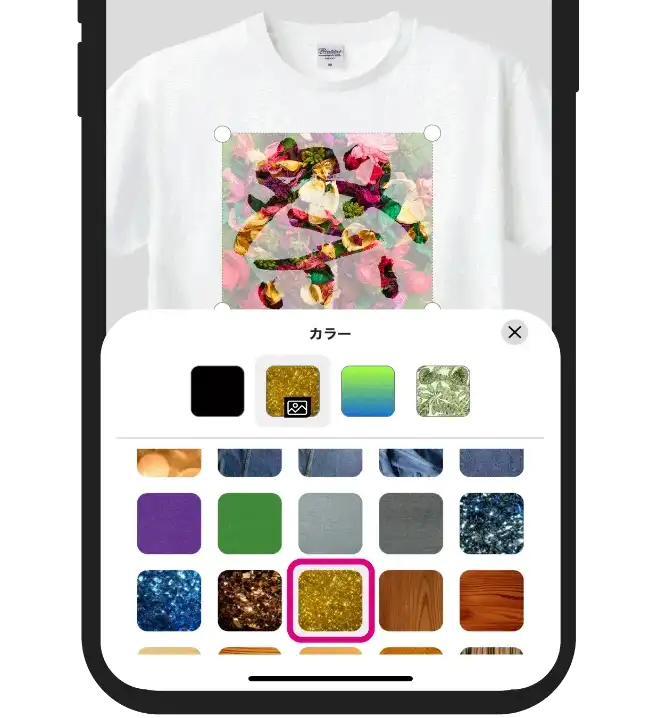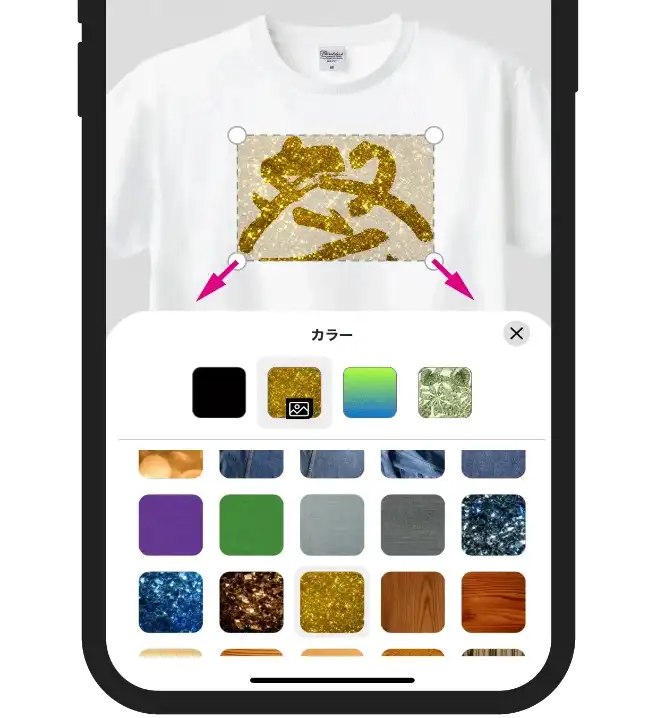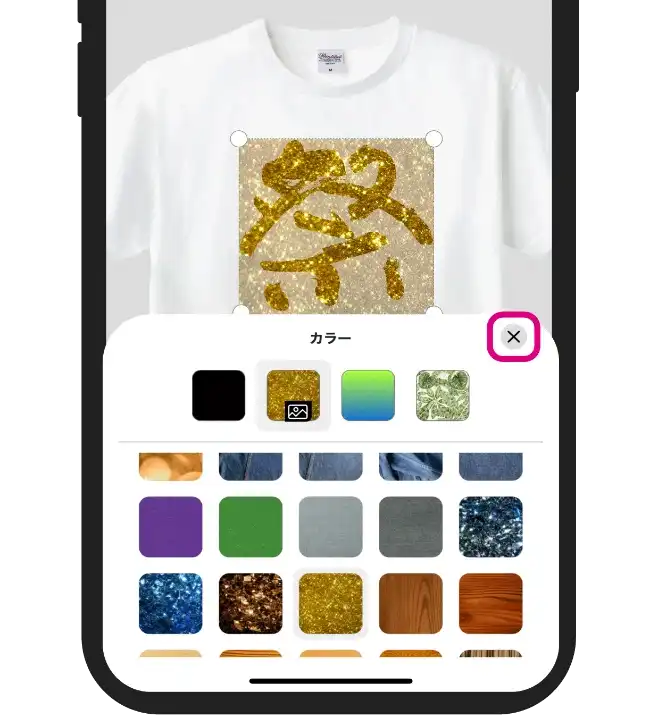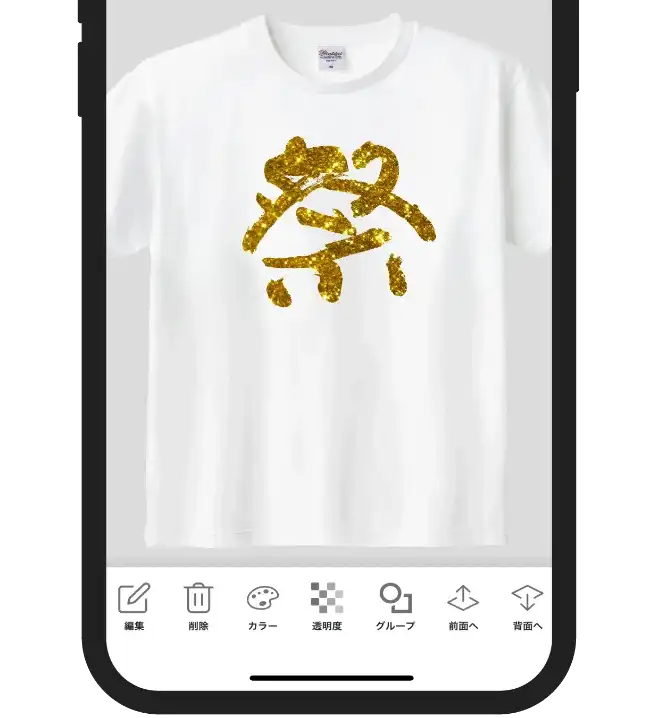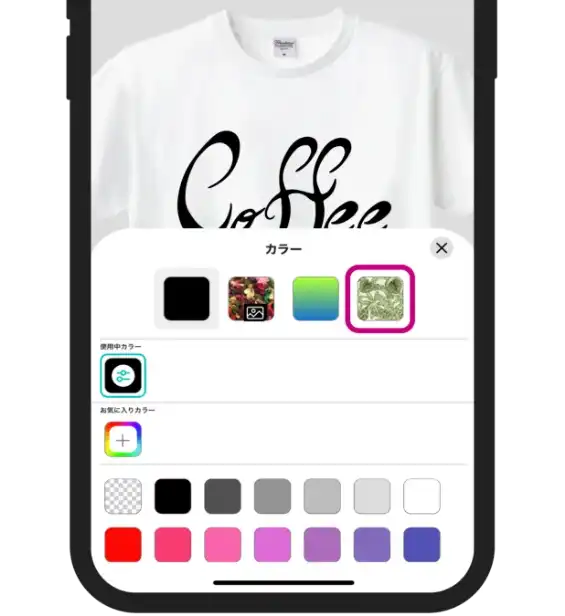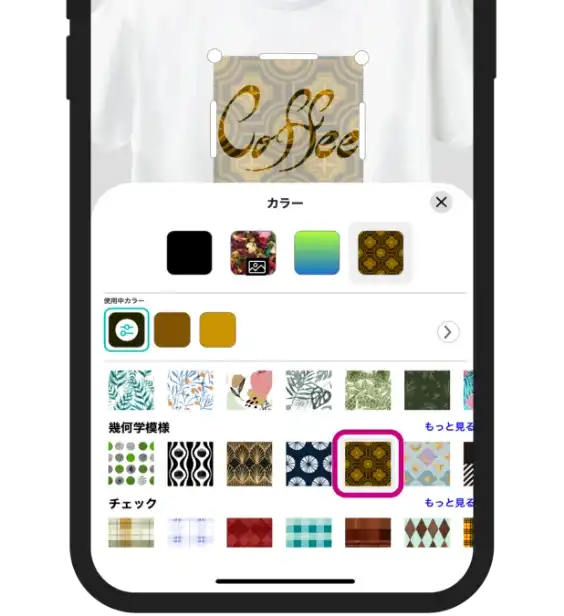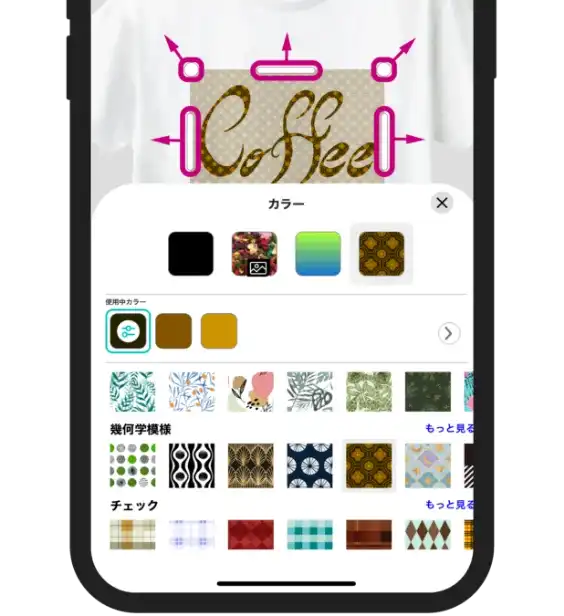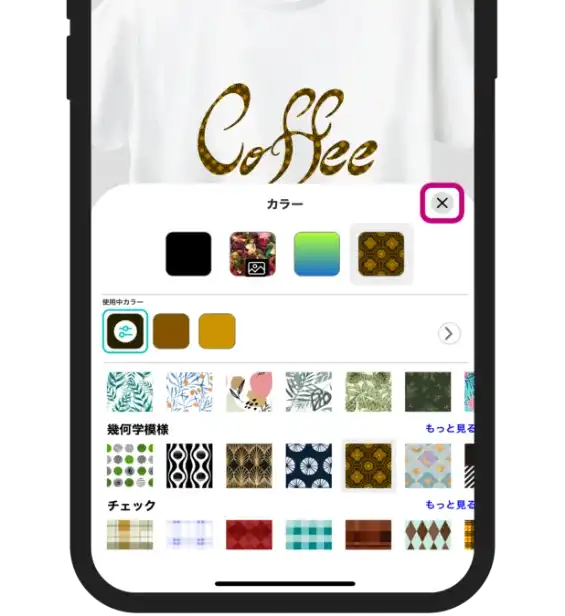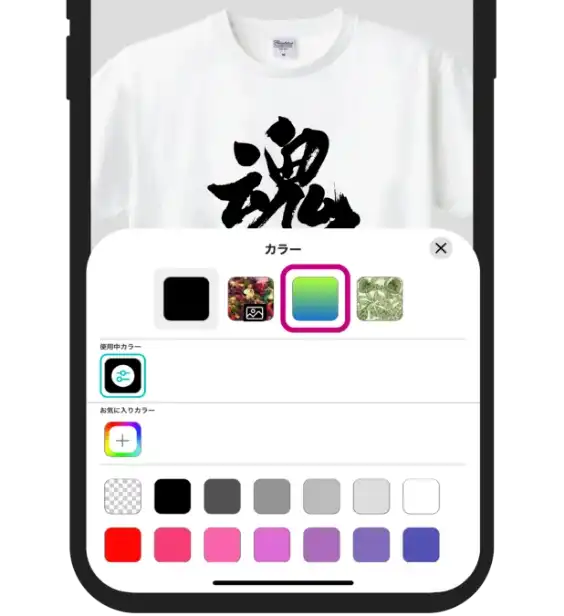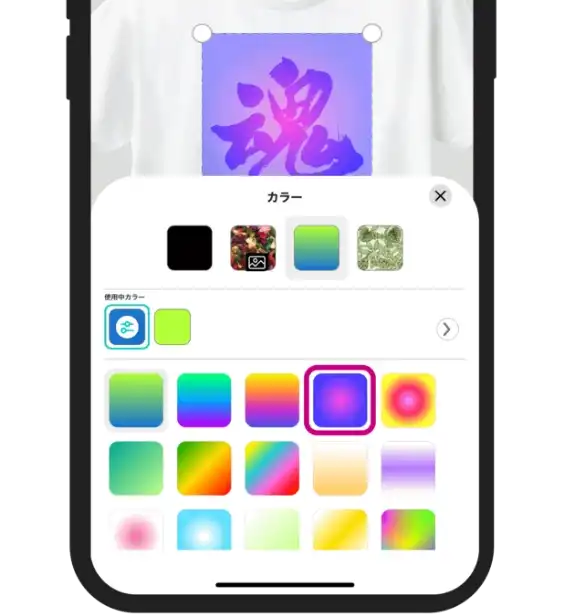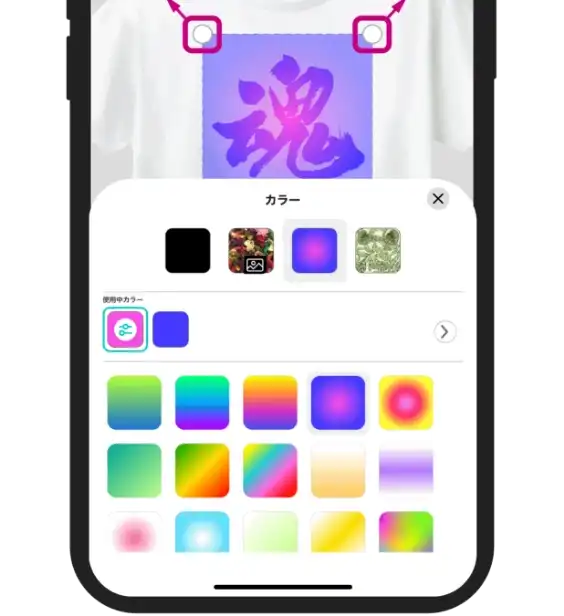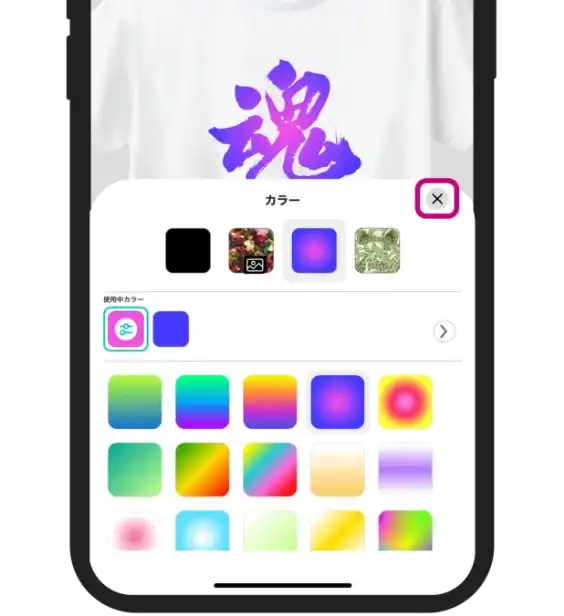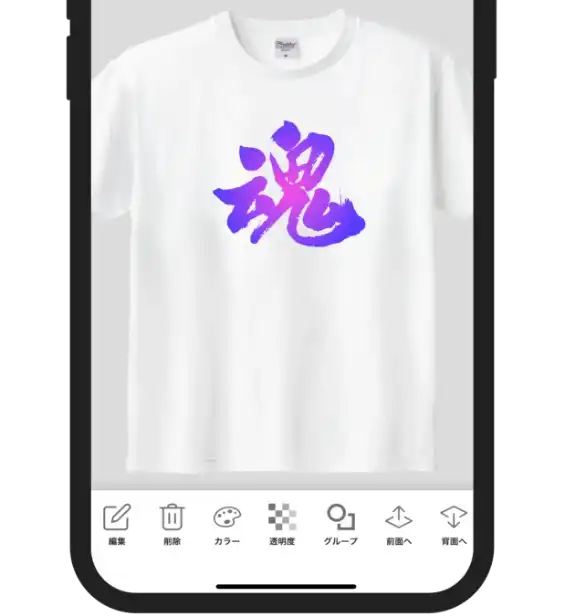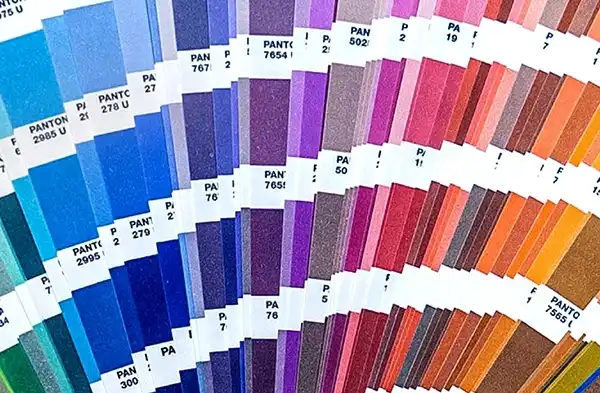AirPriのオシャレなイラスト!装飾文字について
これ一つでOK!AirPriならではの装飾文字についてご紹介していきます。
オリジナルデザインをするとき、AirPriでは1からデザインすることもできますが、もっとカンタンにもできます。その一つが今回ご紹介する「装飾文字」です。皆さんが使い慣れているSNSのLINEでいえ ば、スタンプのようなものです。そのイラスト1つで意味を持っていて、そのまま使うことができます。
でもAirPriはここからが違います。今回はそんな装飾文字について、詳しくご紹介していきます。

1. 装飾文字とは?
AirPriでは、専属のデザイナーさんたちがイラストをたくさん作ってくれています。AirPriでイラストを検索したとき、装飾文字というカテゴリがあります。AirPriの中でそう呼んでいるんですが、 これは皆さんが使い慣れているLINEでよく使われているスタンプと似ています。つまり「それ一つで意味を持っているイラスト」のことです。AirPriではこの装飾文字のほとんどは文字です。ステッカーなどにはこの装飾文字単体で使えば、それだけで一つグッズが完成します。
装飾文字のメリットは、それだけでメッセージが伝わりやすいということです。なのでAirPriのイラストの中でも、この装飾文字を使っている人は結構多いのではないかと思います。
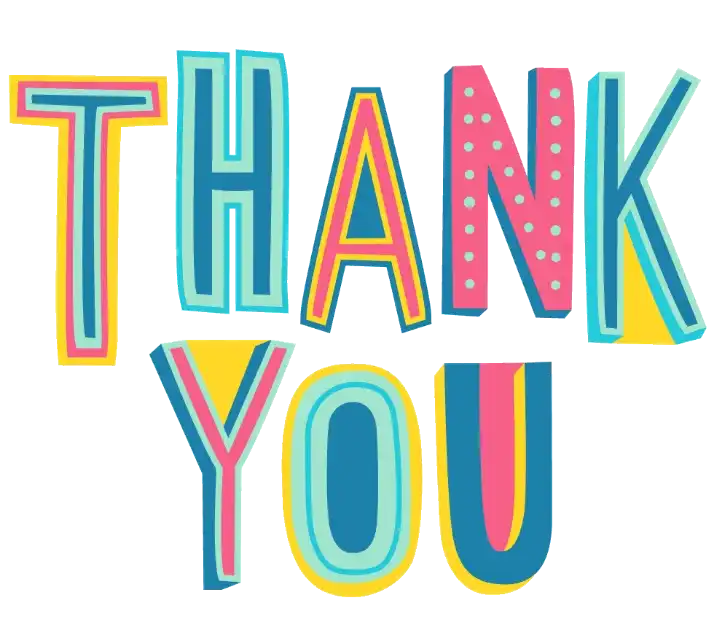
2. 装飾文字をご紹介!
AirPriにはたくさんの装飾文字があります。その一部ではありますがここでご紹介しましょう。
カラフルな装飾文字
色は自由に変えられますが、デフォルトでカラフルな装飾文字を一部ご紹介します。
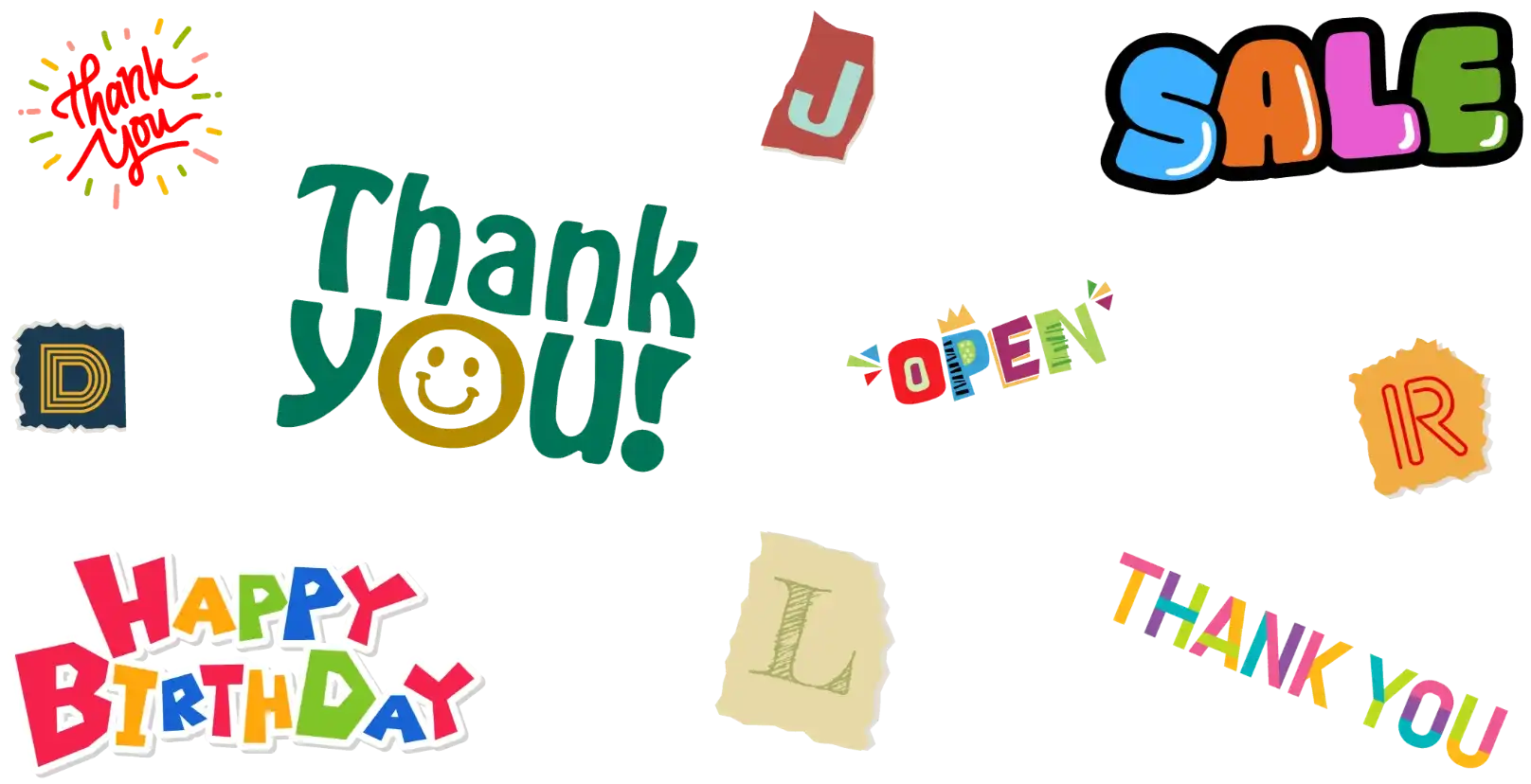
1色で描かれた装飾文字
色を1色しか使っていない装飾文字です。
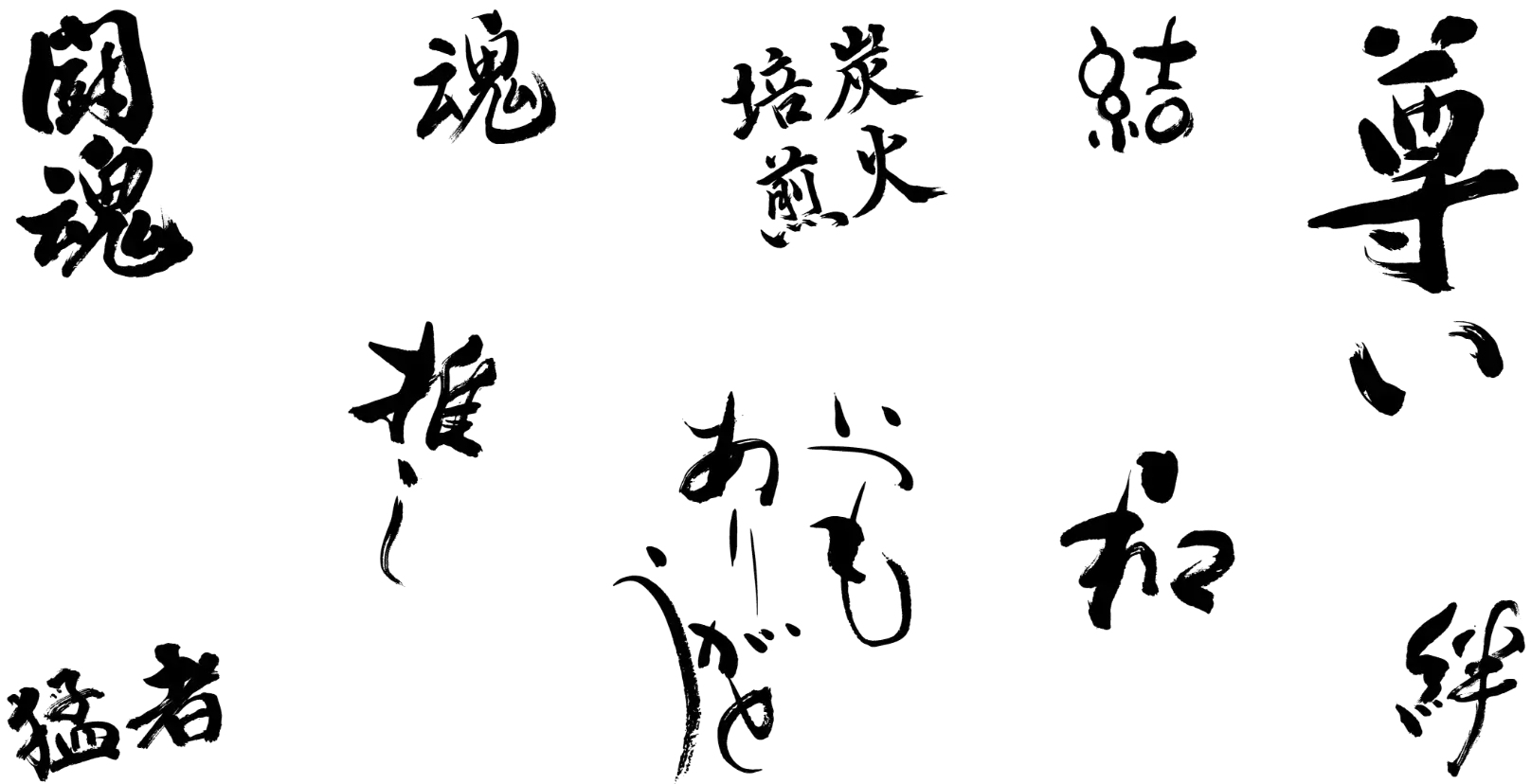
3. 装飾文字の使い方
ここでは装飾文字の出し方の操作手順をご紹介します。
1
まずデザイン作成画面で「イラスト」をタップします。
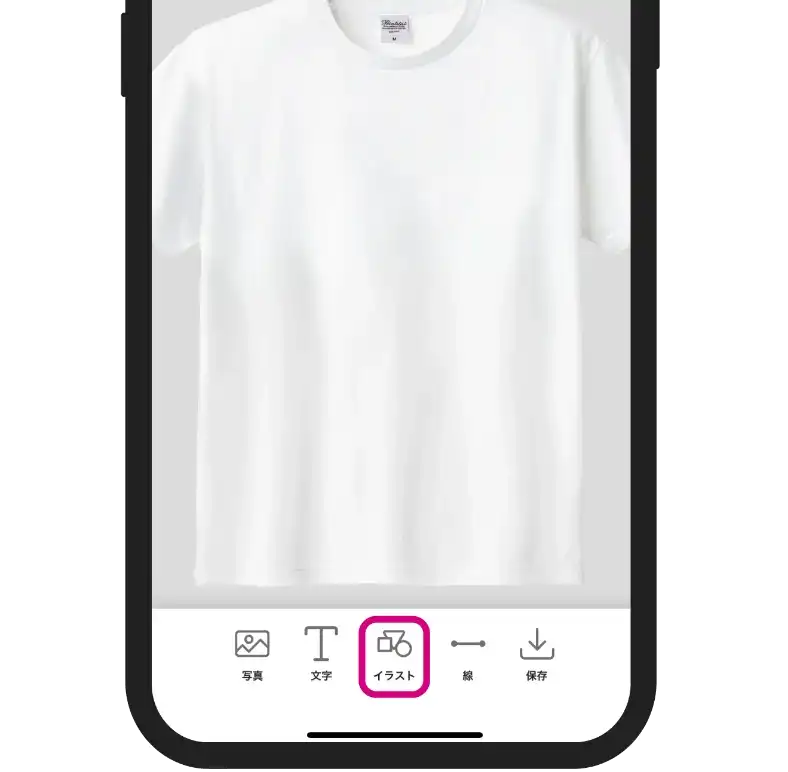
2
下から出てきたメニューの上部にイラストのカテゴリがあるので「装飾文字」をタップします。
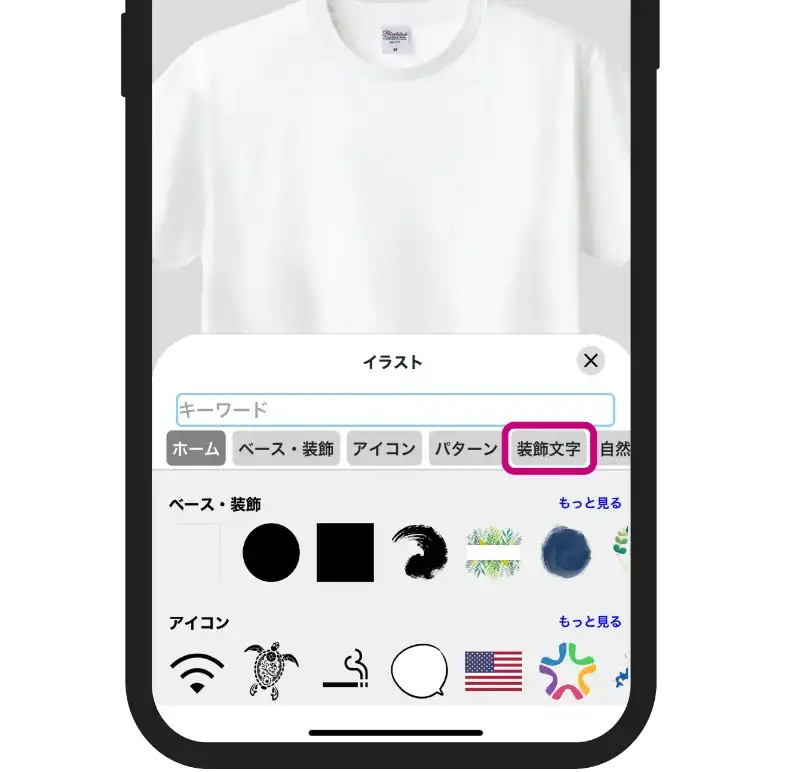
3
さらにカテゴリ別の装飾文字がたくさん出てくるのでお好きなものを選択して「×ボタン」を押します。
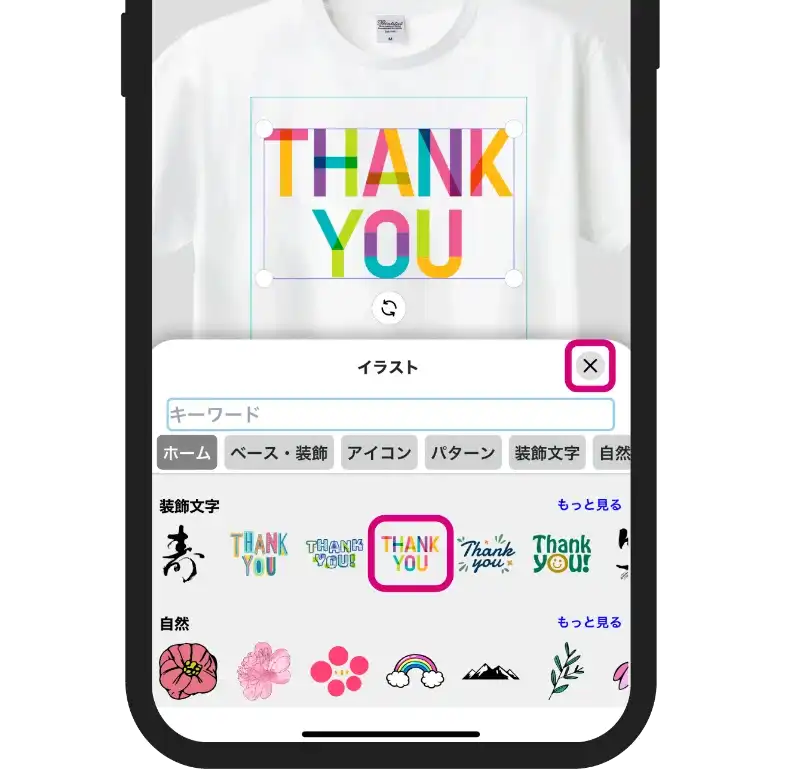
4
オリジナルグッズで、装飾文字を使うことができるようになりました。

4. 2色以上使っている装飾文字にできること
AirPriのイラストには1色で使われているイラストと、2色以上使っているイラストがあります。これは装飾文字も同じです。装飾文字に使われている色が1色か2色かで、その装飾文字に対してできることが変わってきます。まずは2色以上使っている装飾文字について、できることをご紹介します。
複数色の装飾文字は色を自由に変えられる
これは装飾文字に限らず、AirPriのイラスト全てに対してできます。2色以上の装飾文字も同じで、使われている色を全て各色ごとに変えることができます。その手順をご紹介します。
1
お好きな装飾文字を選択した状態で、下のバーにある「カラー」を選択します。

2
今選択している装飾文字に使われている色が、一番上に表示されています。

3
装飾文字の変えたい色をタップします。

4
新しくそこに入れたい色を下から選択してタップします。

5
今回はモノトーンにしてみます。

6
これで装飾文字の色を変えることができました。
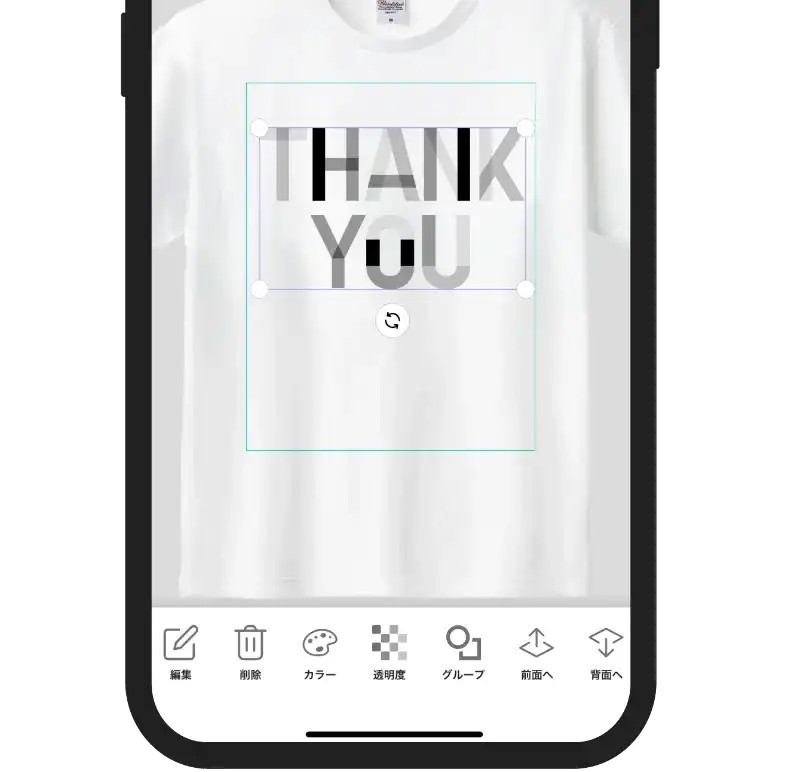
5. 1色で作られている装飾文字にできること
次は1色で構成されている装飾文字についてできることをご紹介します。1色で構成されている装飾文字に対しては、できることがもっと多くなります。1色で構成された装飾文字を選択し終わったところからの手順です。
装飾文字の色を自由に変える手順
これは4章でご紹介した手順と同じ操作で変えることができます。
装飾文字に写真を挿入する手順
装飾文字は写真を挿入することができます。AirPriならではの機能ですが、カンタンなのでぜひ覚えてみてください。
1
下のバーの「カラー」をタップし ます。
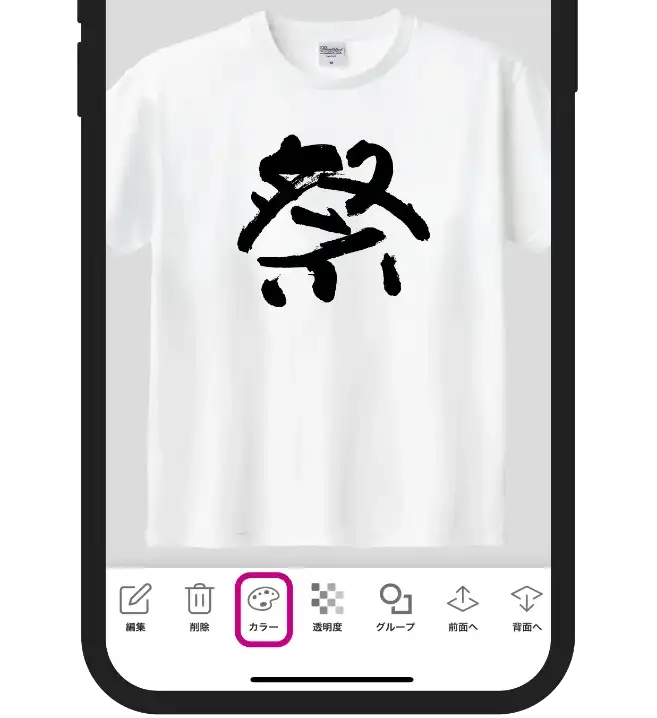
2
メニューの左から2番目の写真のアイコンをタップします。
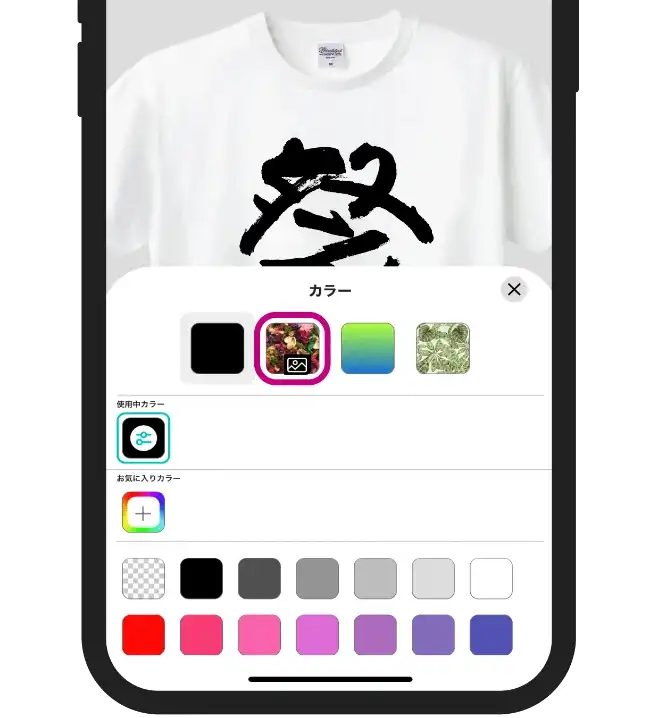
3
挿入したい画像を選択します。
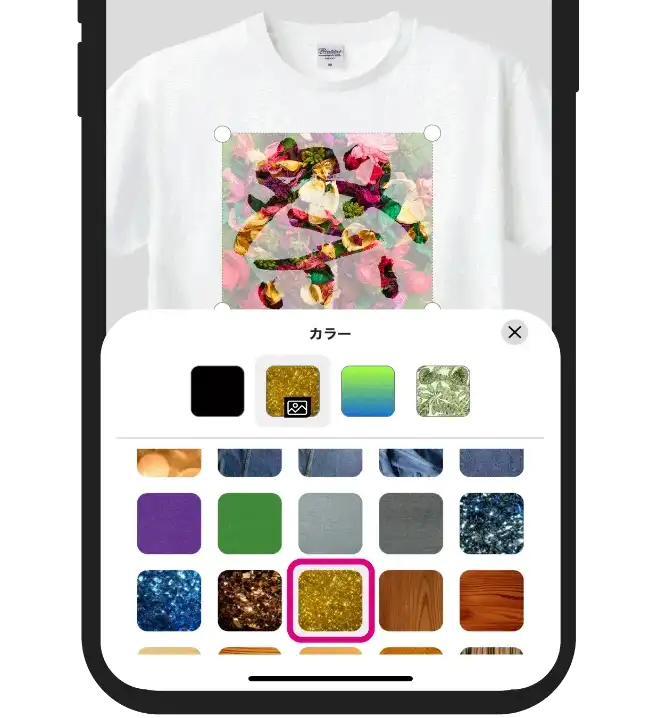
4
装飾文字に挿入する写真の大きさを調整します。
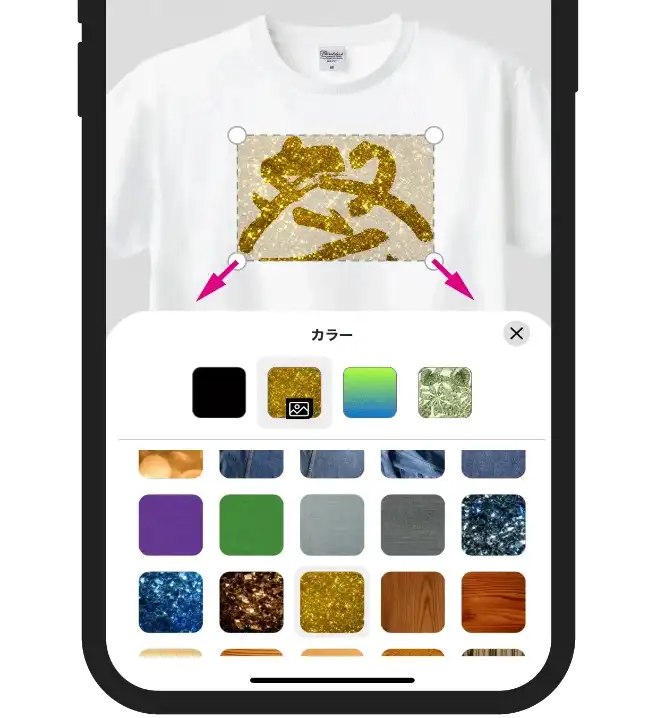
5
下から出ているモーダルの「×ボタン」を押します。
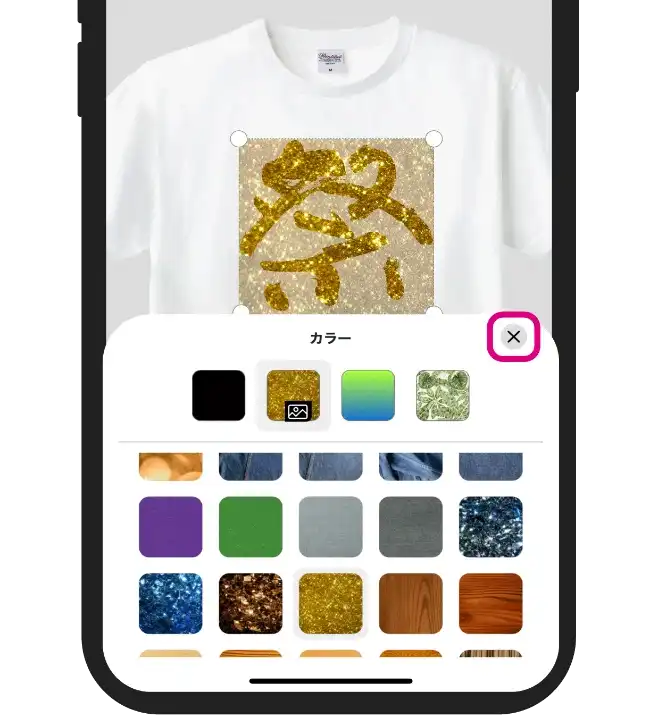
6
これで装飾文字の中に画像を入れることができました。
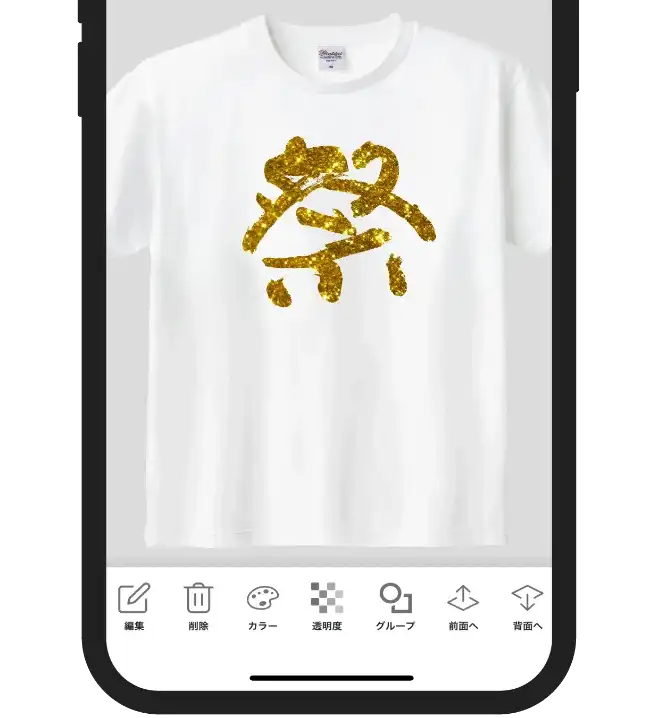
パターンを挿入する手順
同じ柄が続くパターンのイラストも装飾文字の形で切り取ることができます。
1
下のバーの「カラー」をタップします。

2
1番右側のパターンアイコンをタップします。
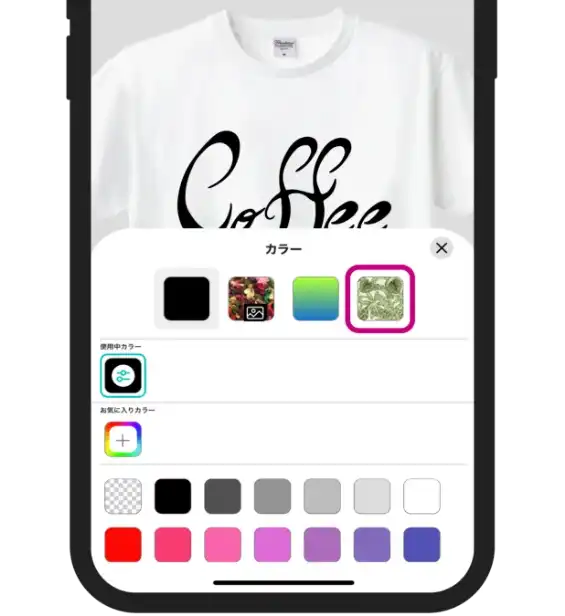
3
挿入したいパターンを選択します。今回はこの画像にします。
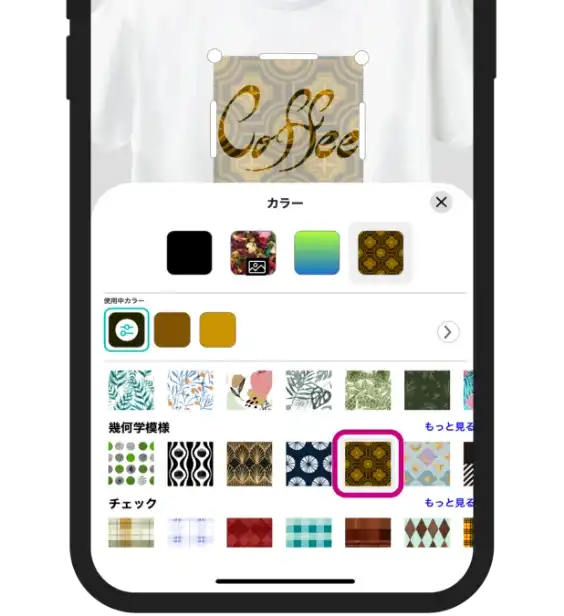
4
装飾文字に挿入するパターン画像の大きさを調整します。
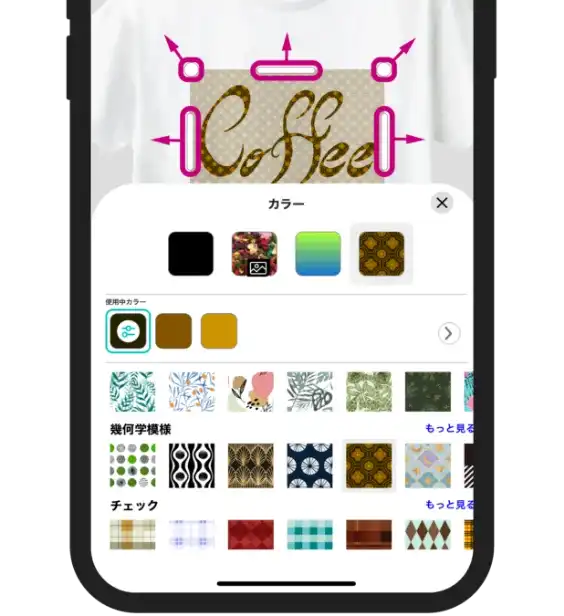
5
下から出ているメニューの「×ボタン」を押します。
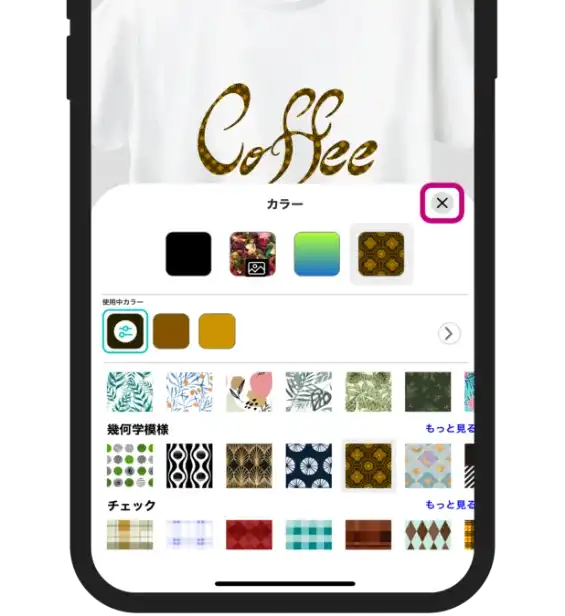
6
これで装飾文字の中にパターンを入れることができました。

グラデーションを挿入する手順
AirPriにはもともとグラデーションの素材があるので、それを使うこともできます。
1
下のバーの「カラー」をタップします。

2
右から2番目のグラデーションのアイコンをタップします。
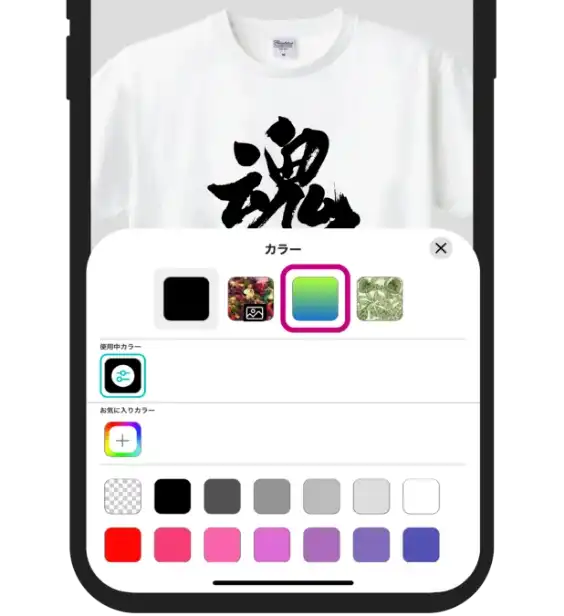
3
グラデーションイラストを選択します。今回はこれにします。
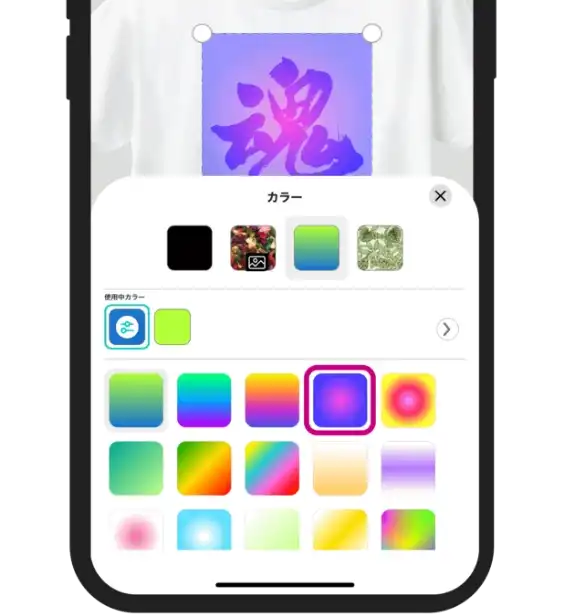
4
装飾文字に挿入するパターン画像の大きさを調整します。
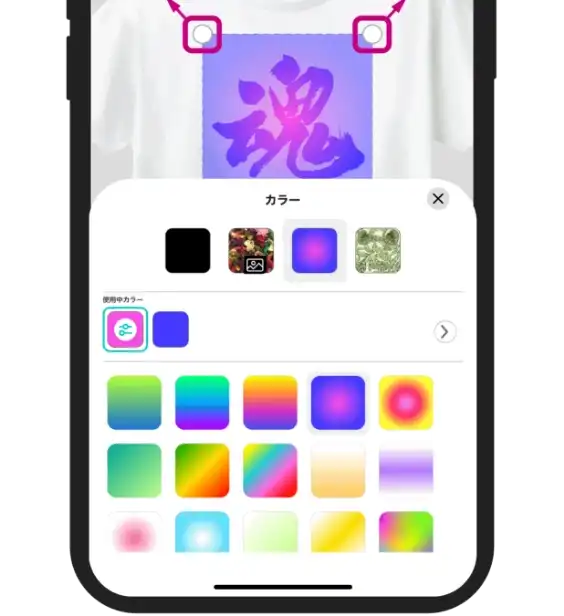
5
下から出ているメニューの「×ボタン」を押します。
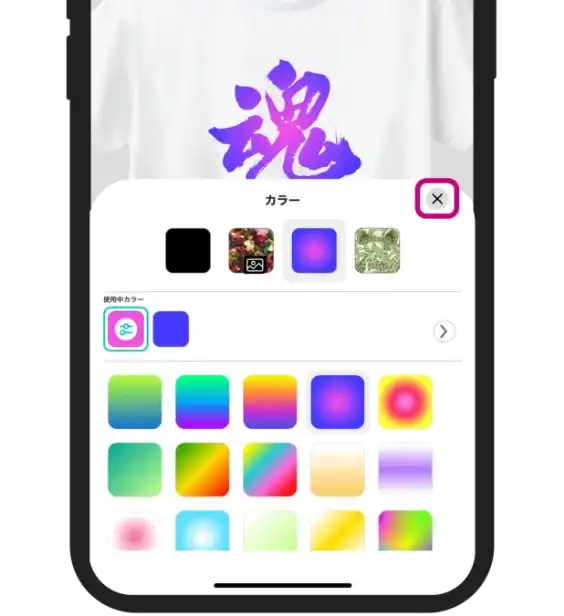
6
これで装飾文字にグラデーションを入れることができました。
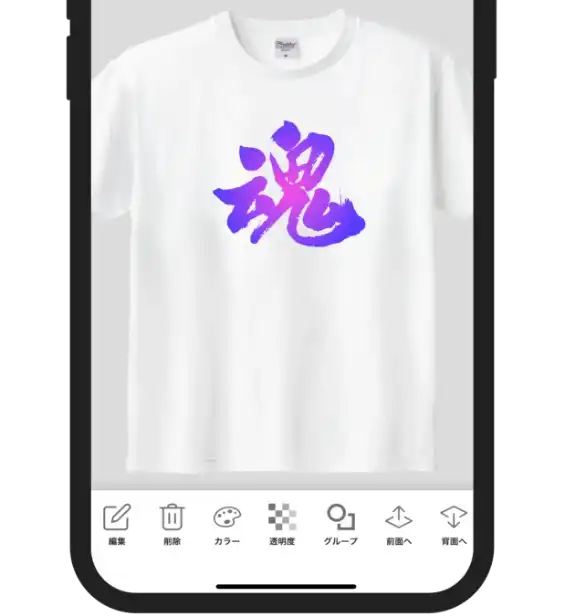
6. 色が持っているイメージについて
AirPriでは、装飾文字をはじめとして全てのイラストの色を変えることができます。でも色を選ぶのって、プロのデザイナーでも迷うほど結構大変なときもあります。 「AirPriにも使える!デザインに大切な色の影響について」という記事で、 よく使われる色についてまとめています。色が単色で持っているイメージや、その色が見た人に与える印象などが書かれているのでチェクしてみてください。
7. 2色以上を組み合わせて使うとき
すべての色には相性があります。AirPriの場合は、オリジナルグッズとの相性や、デザインに使われているほかの色との相性など様々です。2章以上になると、配色はちょっと難しくなりますが、そんな色選びを少し楽にできる記事があります。
「AirPriでも使える!デザインの配色パターン(前編) 」では、色を深く掘り下げてご紹介しています。合う色と合わない色が理論的に理解できます。
「AirPriでも使える!デザインの配色パターン(後編) 」では、AirPriで扱っているグッズとの相性などまで言及して書かれています。ぜひこちらもチェックしてみてください。
8. まとめ(AirPriのオシャレなイラスト!装飾文字について)
今回は装飾文字についてご紹介しました。SNSのスタンプと似ていますが、デザイン機能が充実しているAirPriならではの機能がたくさんあります。装飾文字をあなたのデザインに使ったとき、色まで一つずつ変えれば、世界で一つだけのオリジナルデザインになる ことは間違いありません。これからも、AirPri専属のプロデザイナーさんが、いろいろなイラストを増やしてくれるので、どうぞ期待していてくださいね。
最後までお読みいただきまして、ありがとうございました。