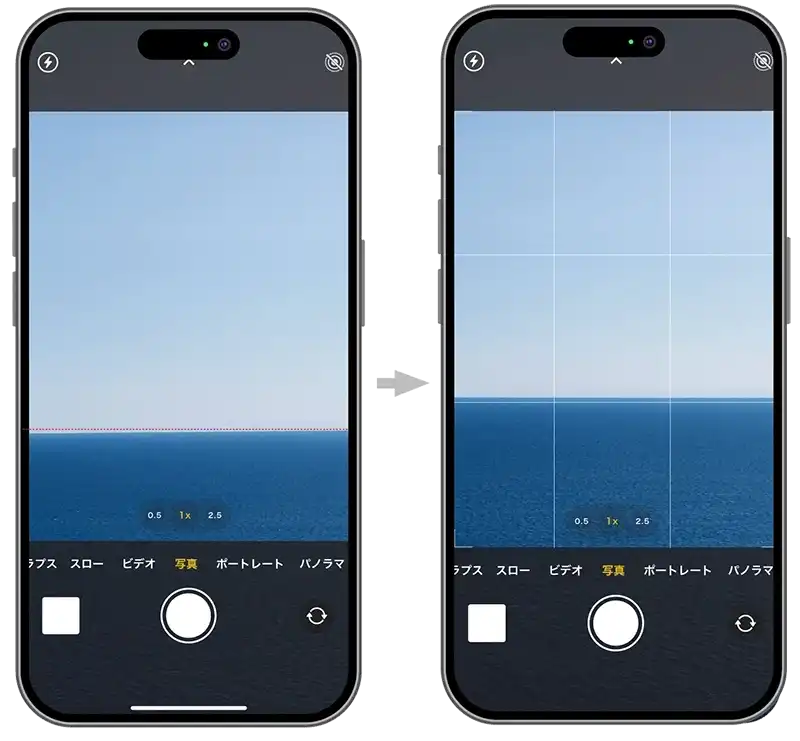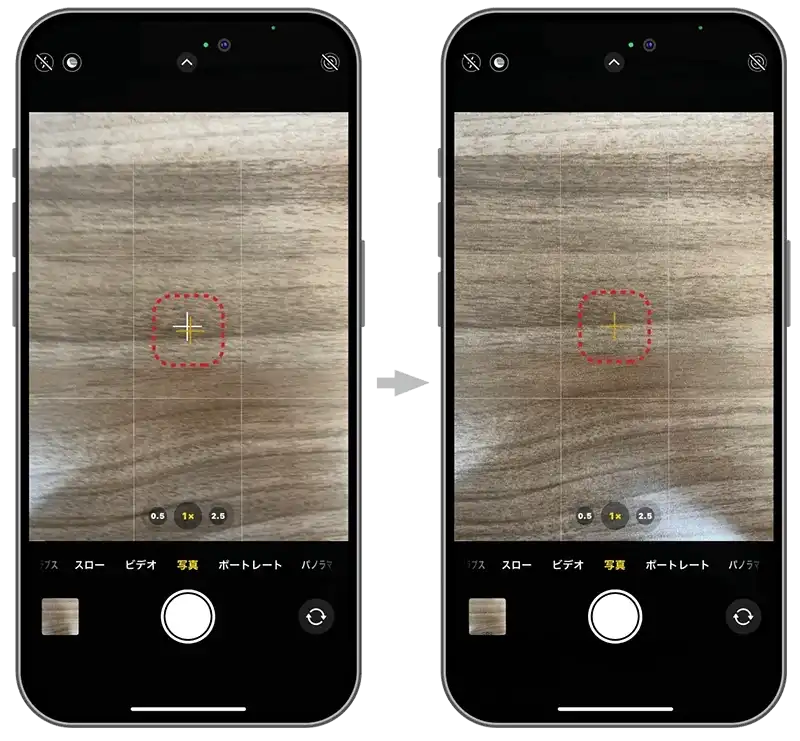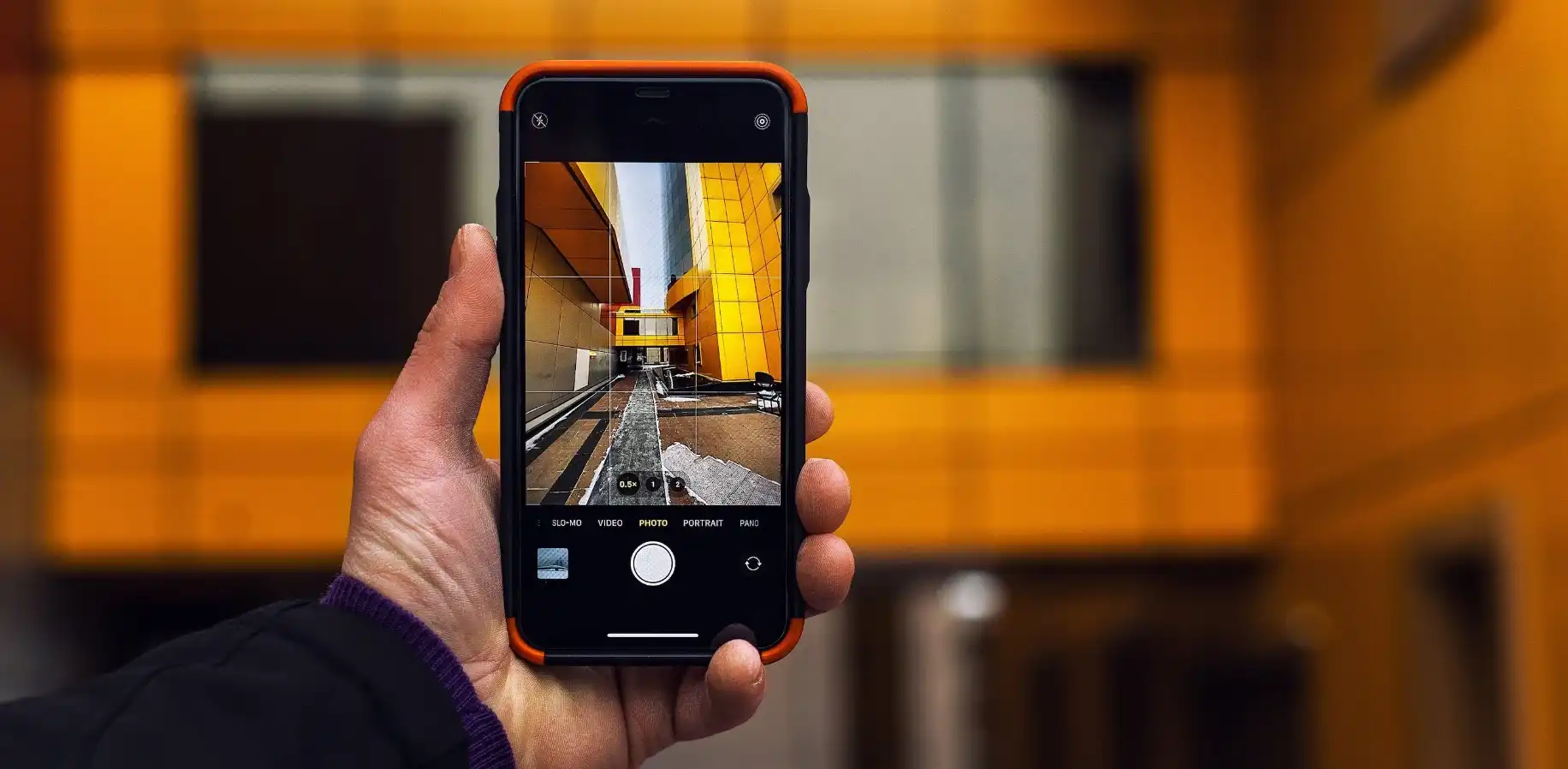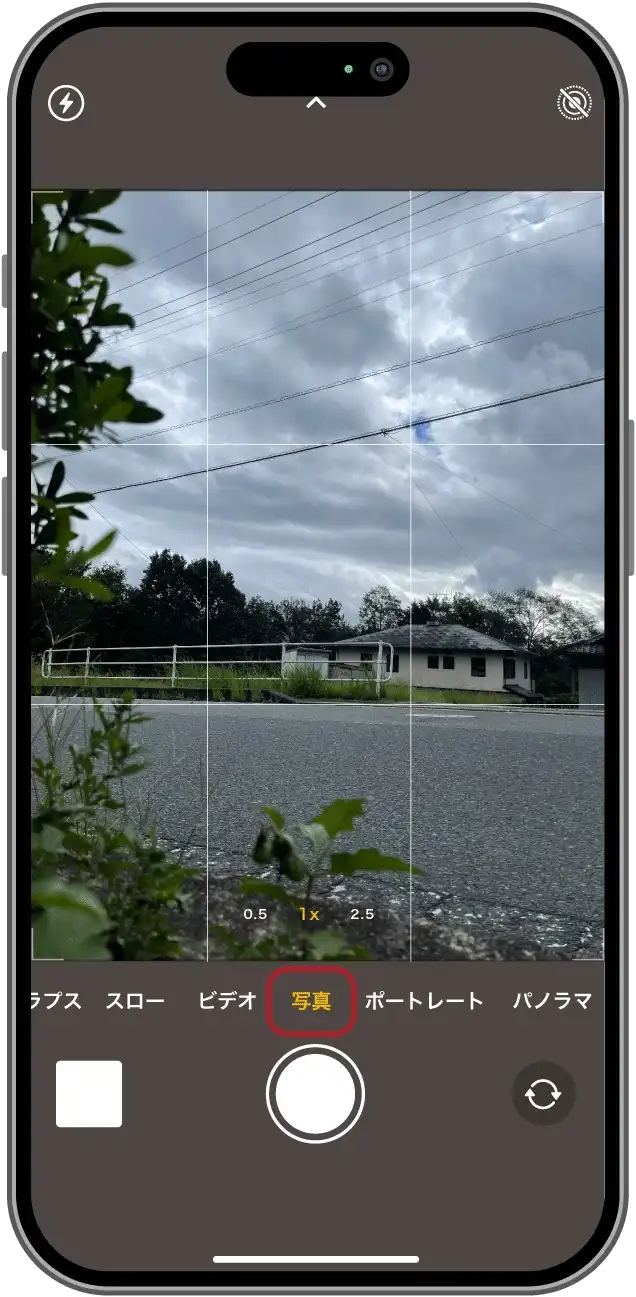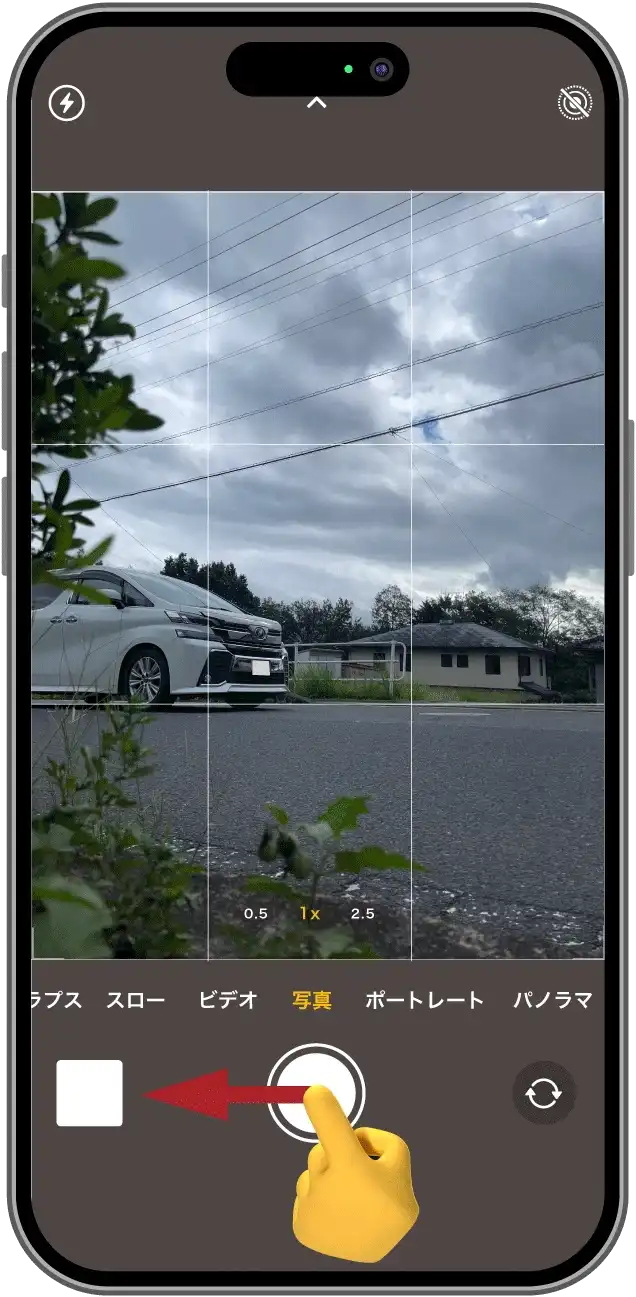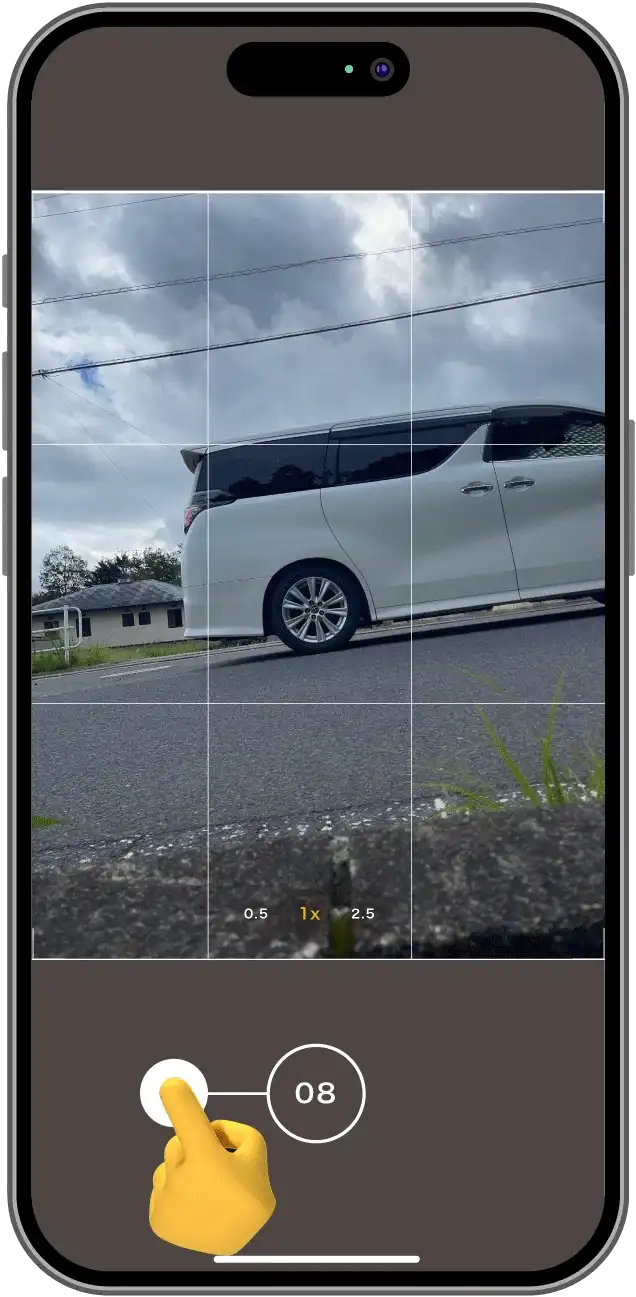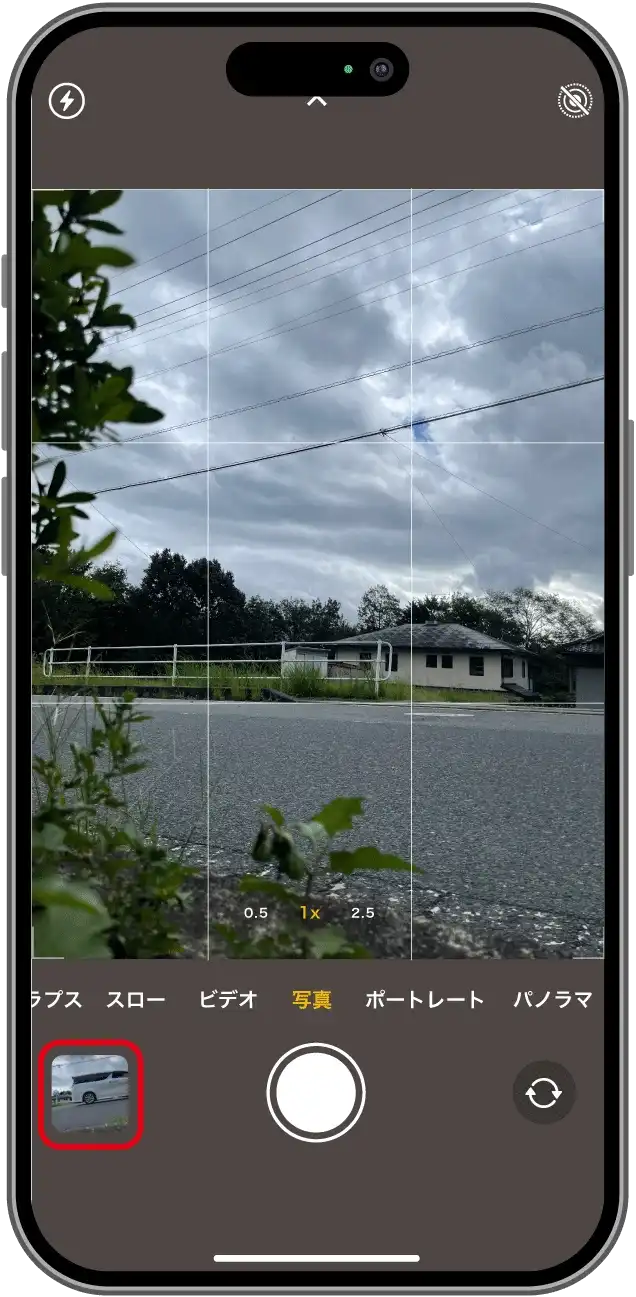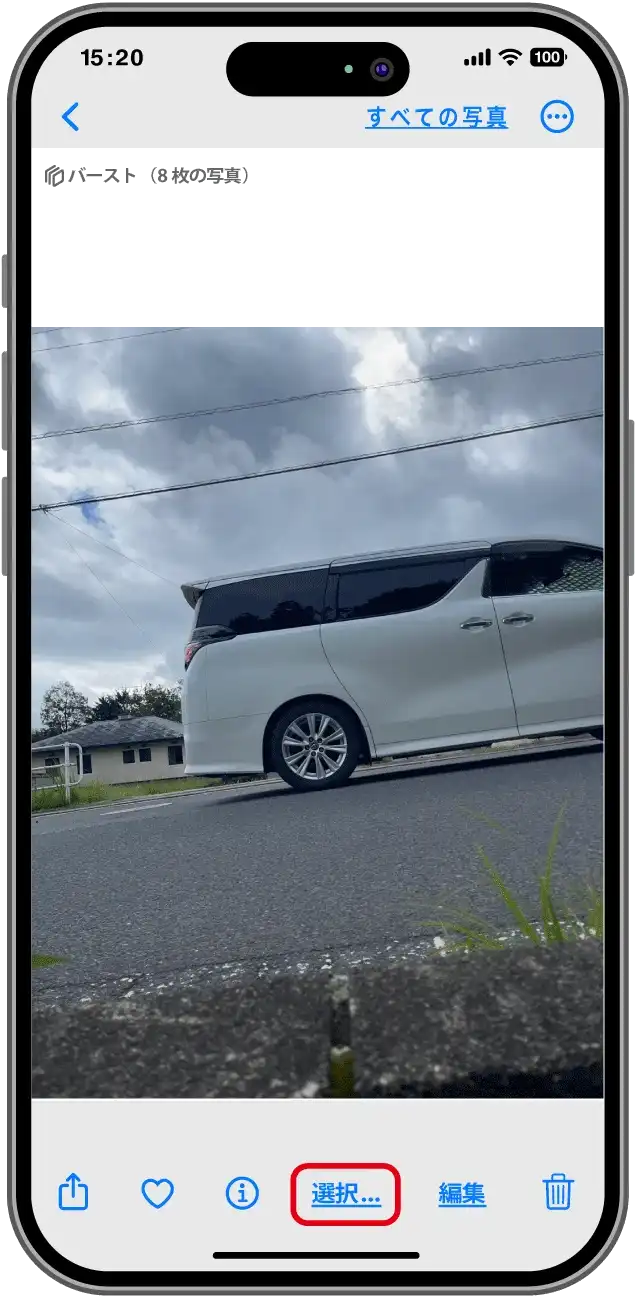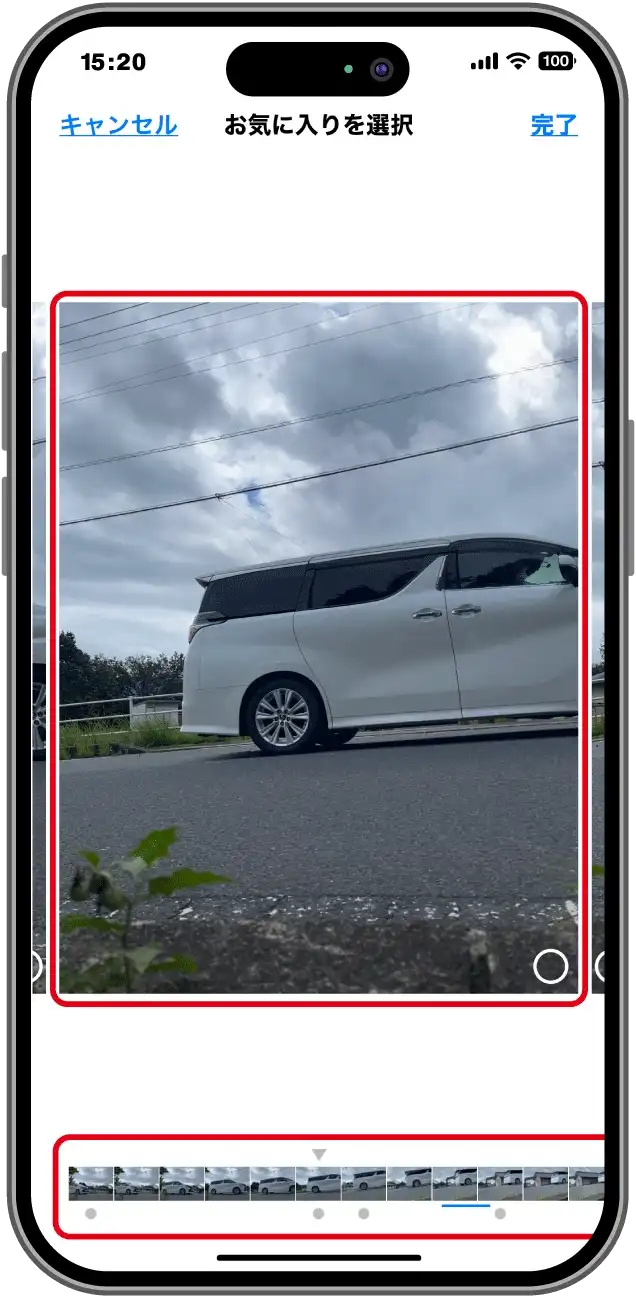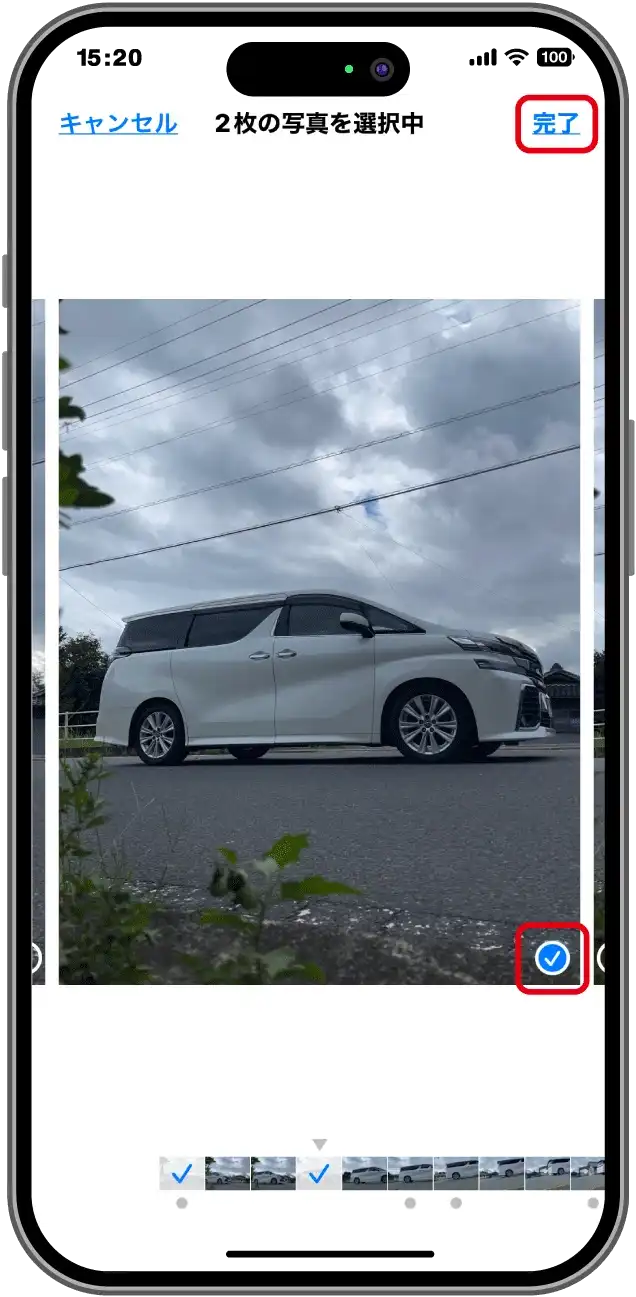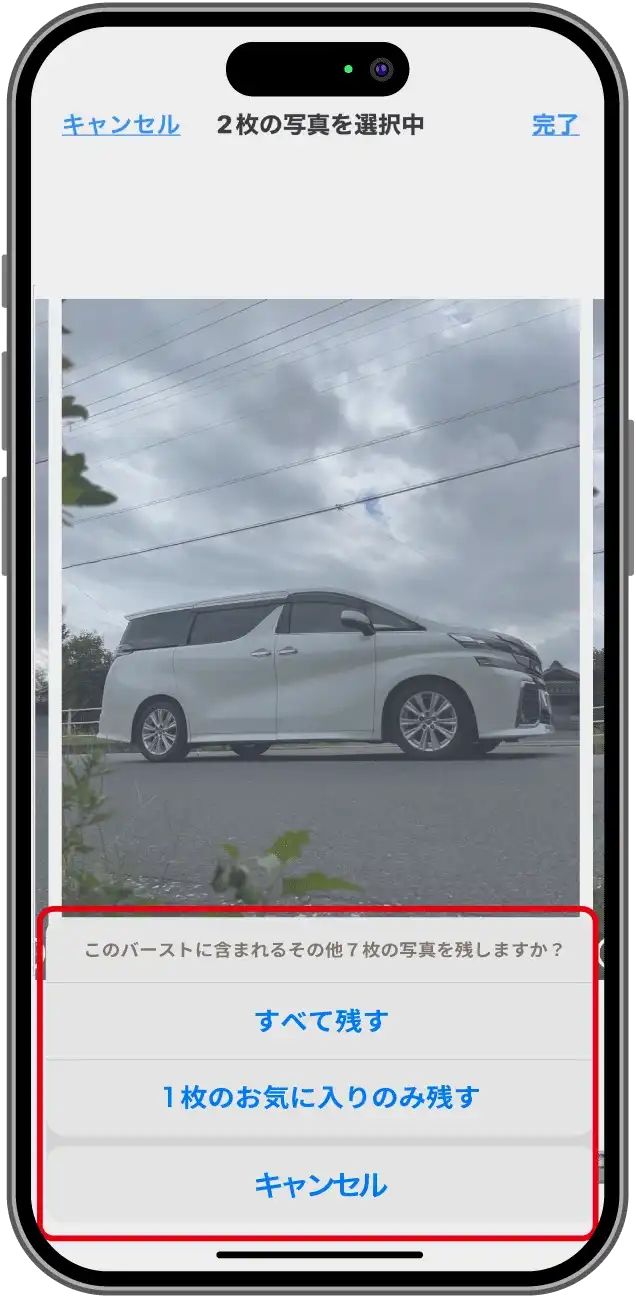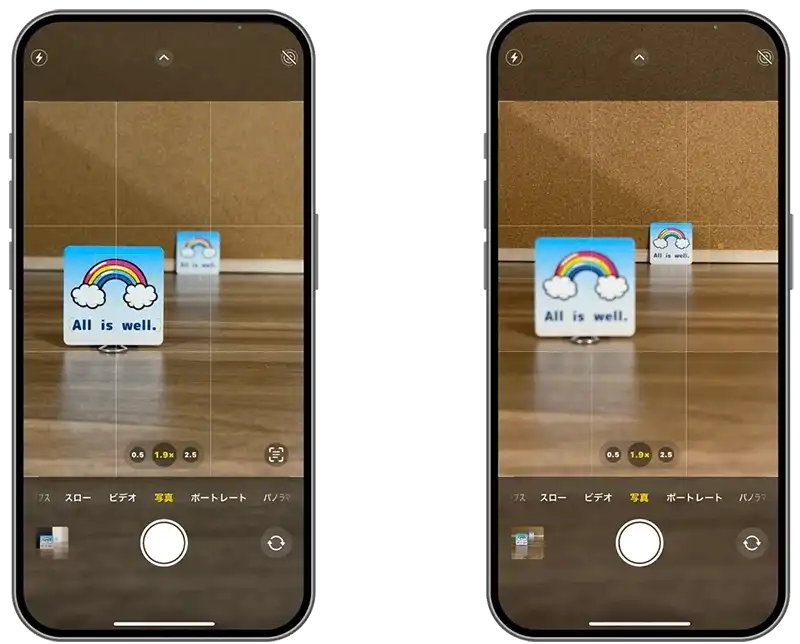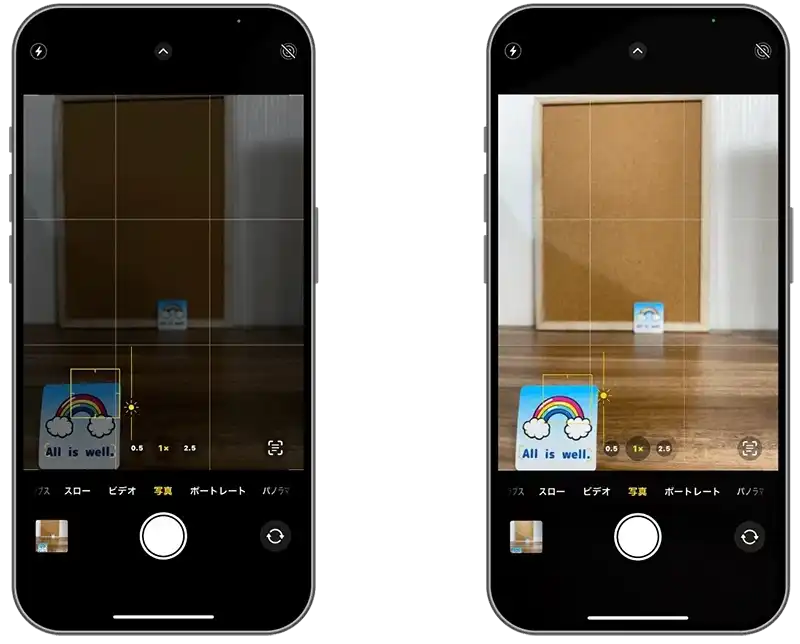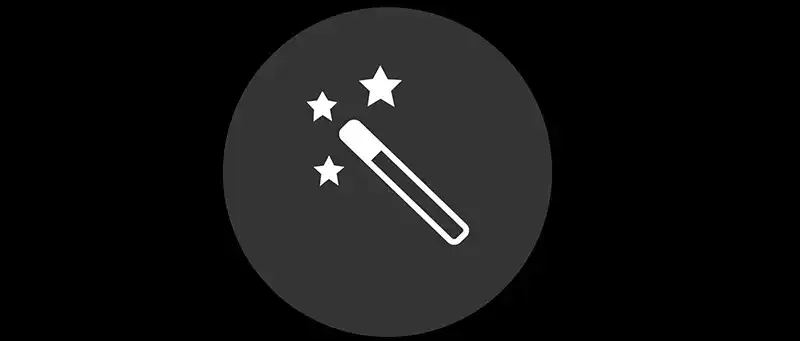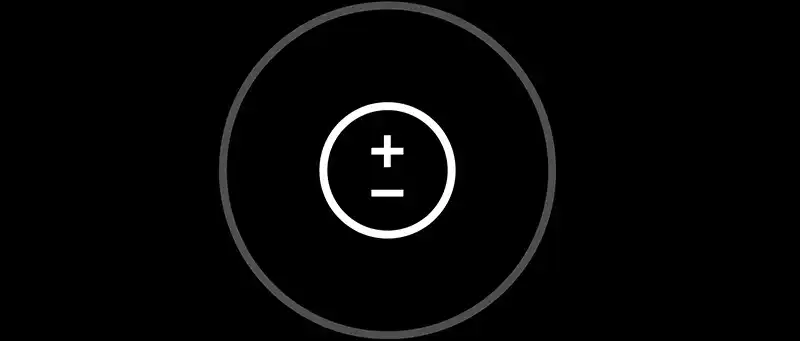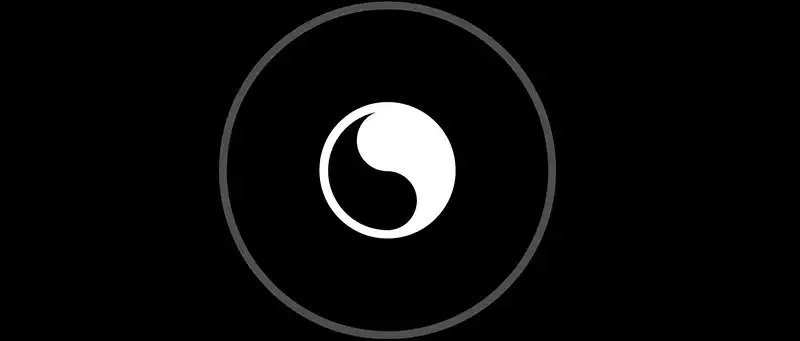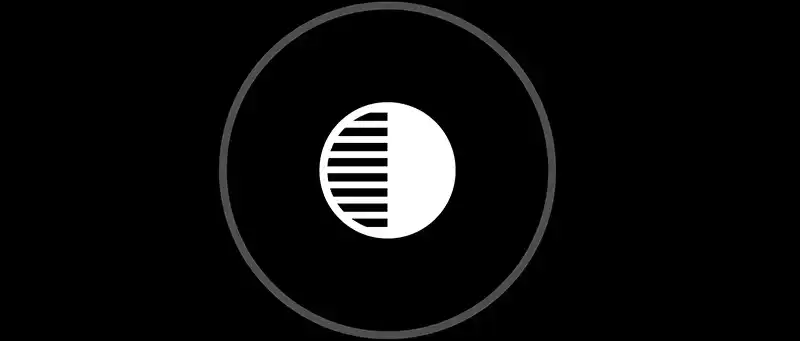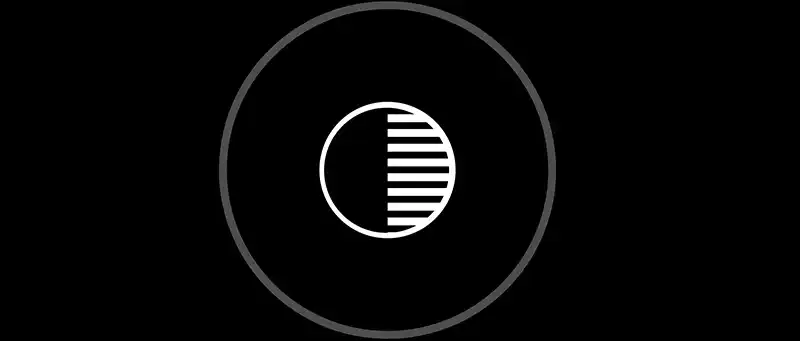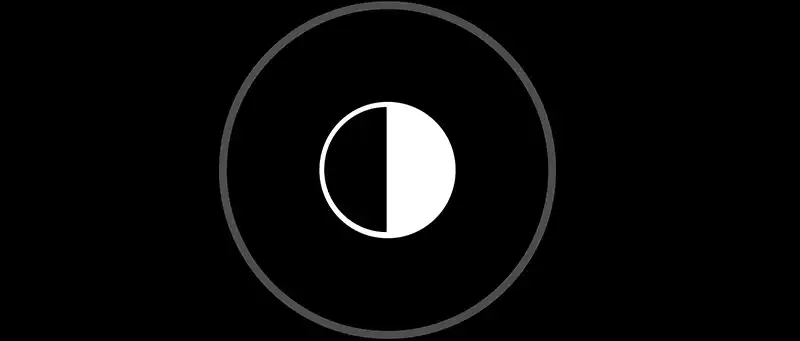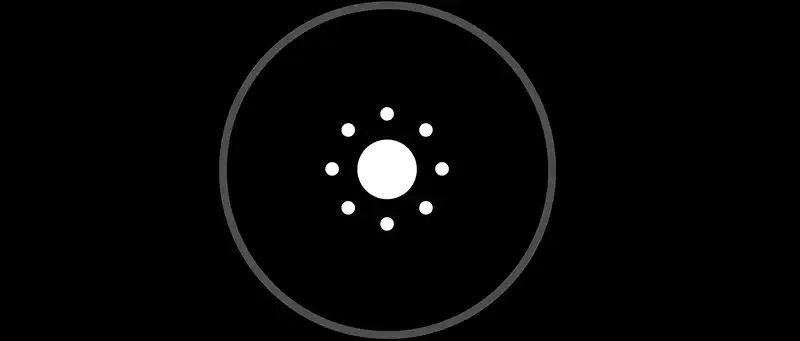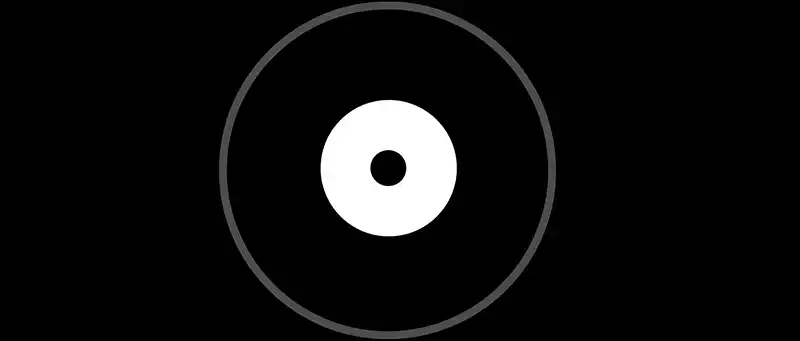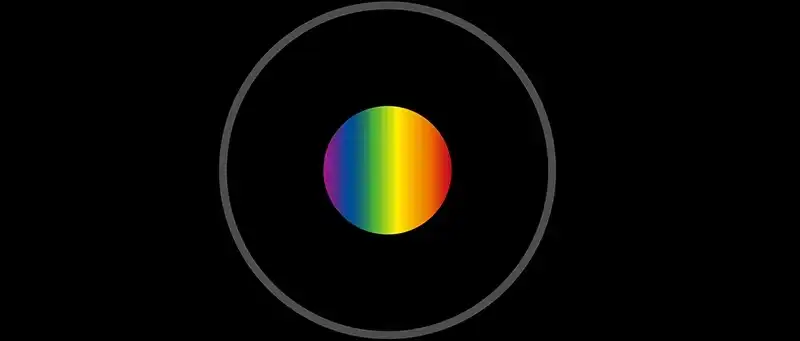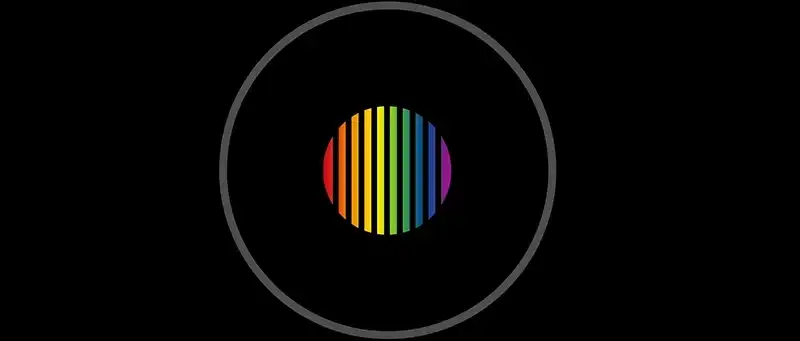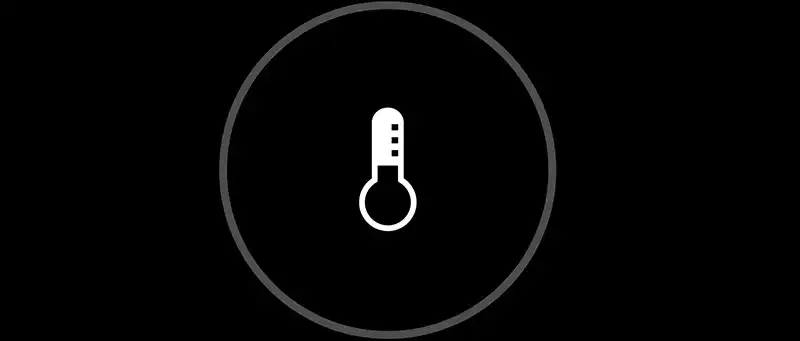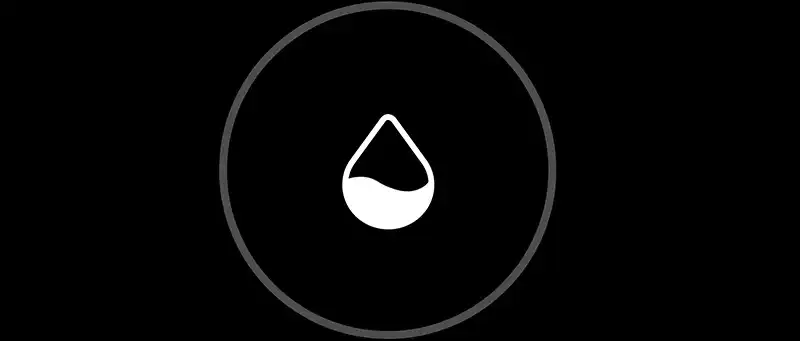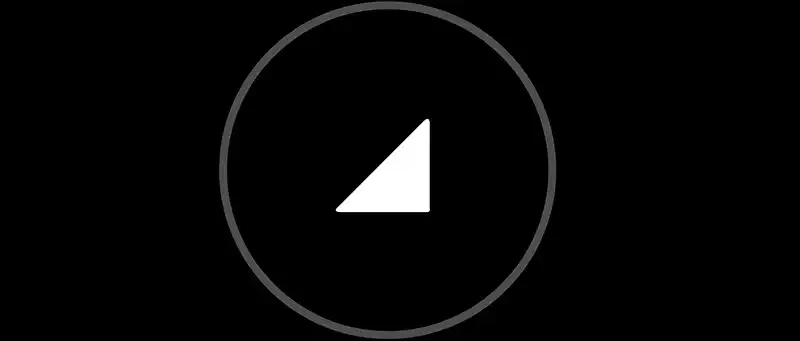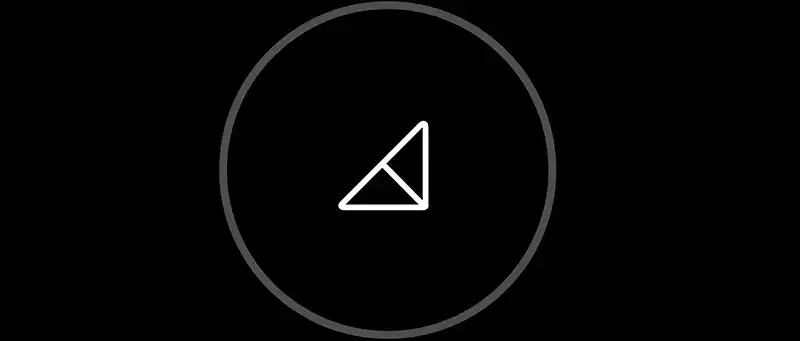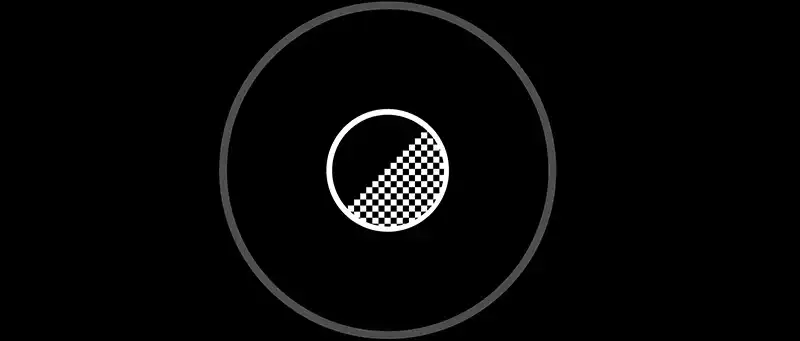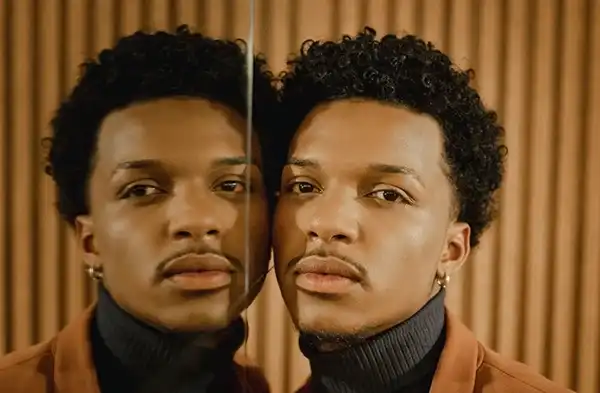iPhoneでイイ写真を撮るためのコツ!
iPhoneで写真をキレイに撮るためのいろいろなコツをご紹介します。
スマホは、私たちとは切っても切れない関係になりましたが、中でも特に皆さんに共通して使用頻度が高いアプリといえばカメラ機能ではないでしょうか。日常を写真に撮ったり、友達のノートをとりあえず写真にしておいたり、インスタなどのSNSにアップするために写真を撮る人も多いと思います。
今回は、日本にユーザが多いiPhoneのカメラ機能についてのご紹介です。もともと高性能なカメラアプリですが、ちょっと設定を変えるだけでもっと写真が撮りやすくなったり、一見難しいように見える撮影もカンタンにできます。そうした設定なども併せてご紹介します。

1. グリッド線を出す
まずは、イイ写真が撮りやすくなるiPhoneの機能をご紹介します。この機能は、最初の状態ではOFFになっている機能なので設定する必要があります。でも1回設定すればずっと助けてくれます。
グリッド線
写真を見たら、ほんの少し斜めに撮れてしまってチョット気持ち悪い・・・ということはありませんか?今日からはもう大丈夫です。グリッド線と呼ばれている線をカメラに表示させれば、ちゃんと垂直や水平で写真を撮ることができます。
「設定」→「カメラ」→「グリッド」をオンにすると、右ような画面になります。このグリッド線は、写真には反映されません。水平線を真横に撮るときなどにオススメです。また、写真の構図を作るときにも、とても役に立ちます。写真の構図については「イイ写真のためのカメラの基礎知識」という記事でいくつかご紹介しているので参考にしてください。
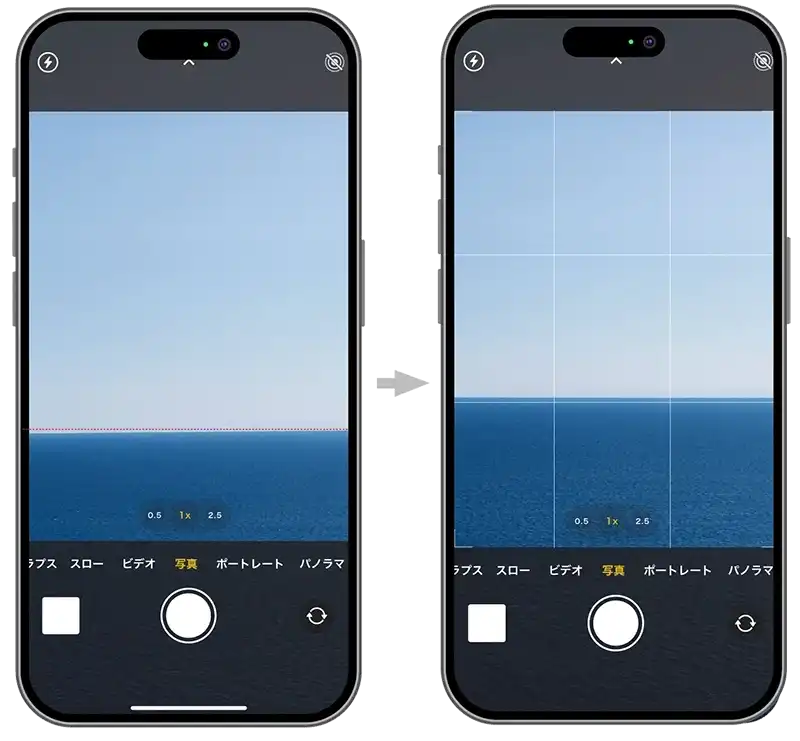
十字マークも便利!
グリッド線が出た状態で、iPhoneで地面を撮ろうとしてみてください。画面の中央に十字マークが2つ出ると思います。この2つの十字マークは、iPhone自体の傾きを表しています。この2つの十字マークをピッタリ重ねると、iPhoneがちょうど水平になっていることを表しているので、真上から写真をキレイに撮ることができます。SNSで料理などの写真をアップする方は、真上から撮るときにこの方法がオススメです。また狭くて真上から画面を見られないとき、この十字マークさえ見えれば狭くても水平に撮ることができます。この十字マークも写真には反映されません。撮影の補助機能としてはありがたいですね。
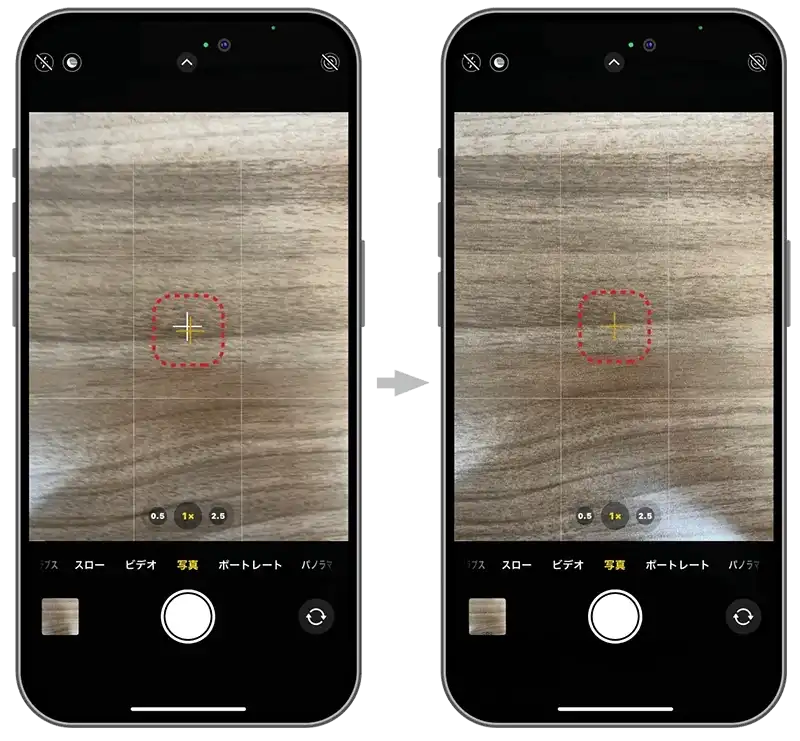
2. 写真の画質を上げる
iPhoneの写真はとても画像がキレイですが、もし写真をプリントアウトして引き伸ばしたら画質があまりよくないかもしれません。そんなときは画質を上げることもできます。
「設定」→「カメラ」→「フォーマット」に入って「高効率」をオンにすればOKです。デジカメで写真を撮ったときの写真のキレイさを保ちながらも、写真の容量を約半分にすることができます。これによって、たくさんの写真を保存することができます。

3. カンタンに使える連写機能
AirPriは、デザインの基本であお子さんやペットの写真を撮るときなど、予測がつかないものを撮影するのって大変ですよね。でもiPhoneなら大丈夫です。1発で連写モードにできてお好みの分だけ写真を撮ってくれます。そしてその中から一番いい写真を選ぶこともできます。下にその手順をご紹介します。
1
iPhoneのカメラを起動し、カメラを写真モードにします。
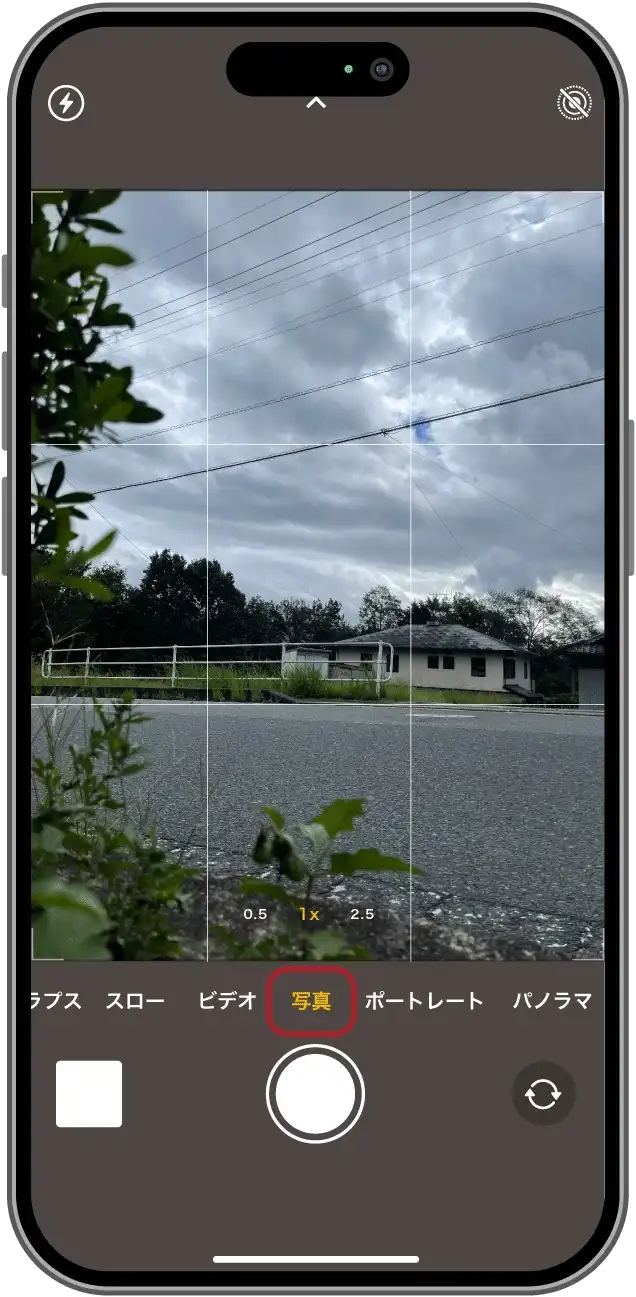
2
シャッターボタンを左にスワイプすると連写が始まります。
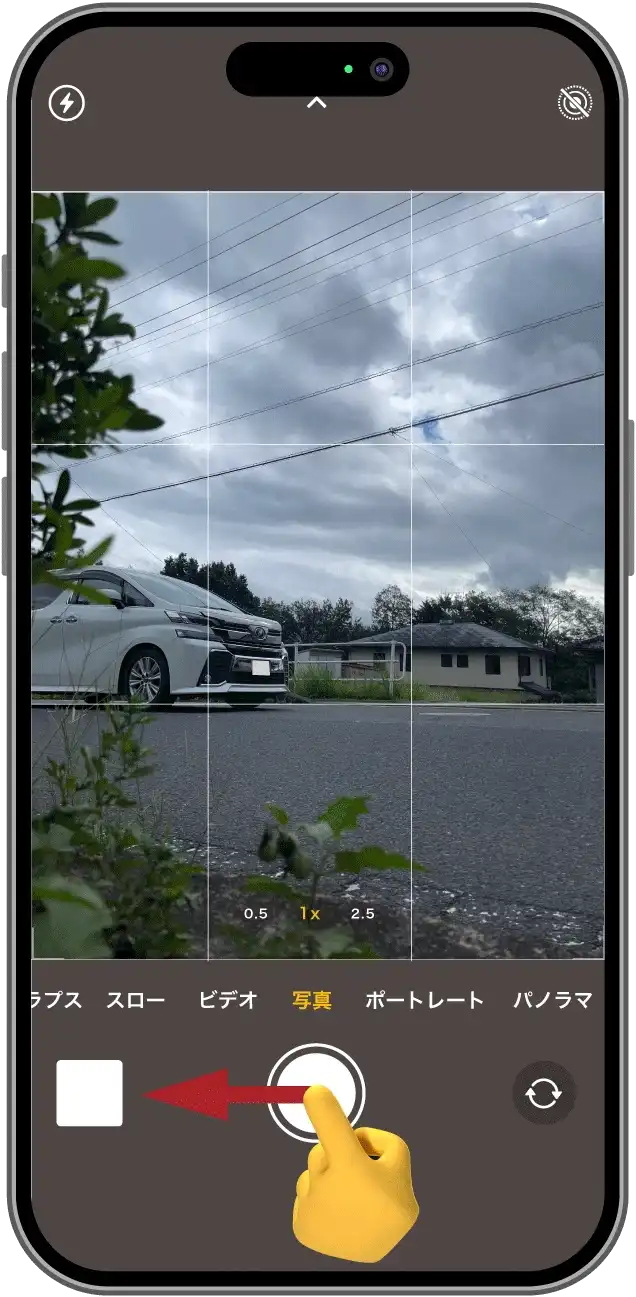
3
撮りたい間はずっとシャッターボタンを長押しします。
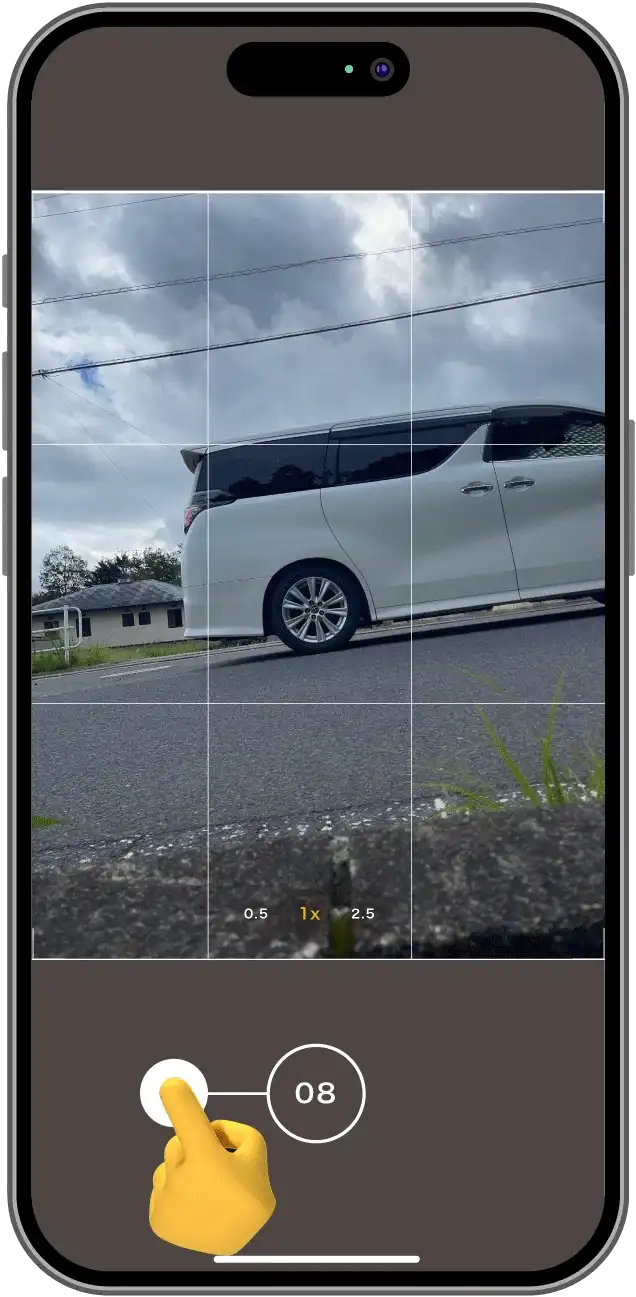
4
写真を撮り終わったら左下の今撮った写真をタップします。
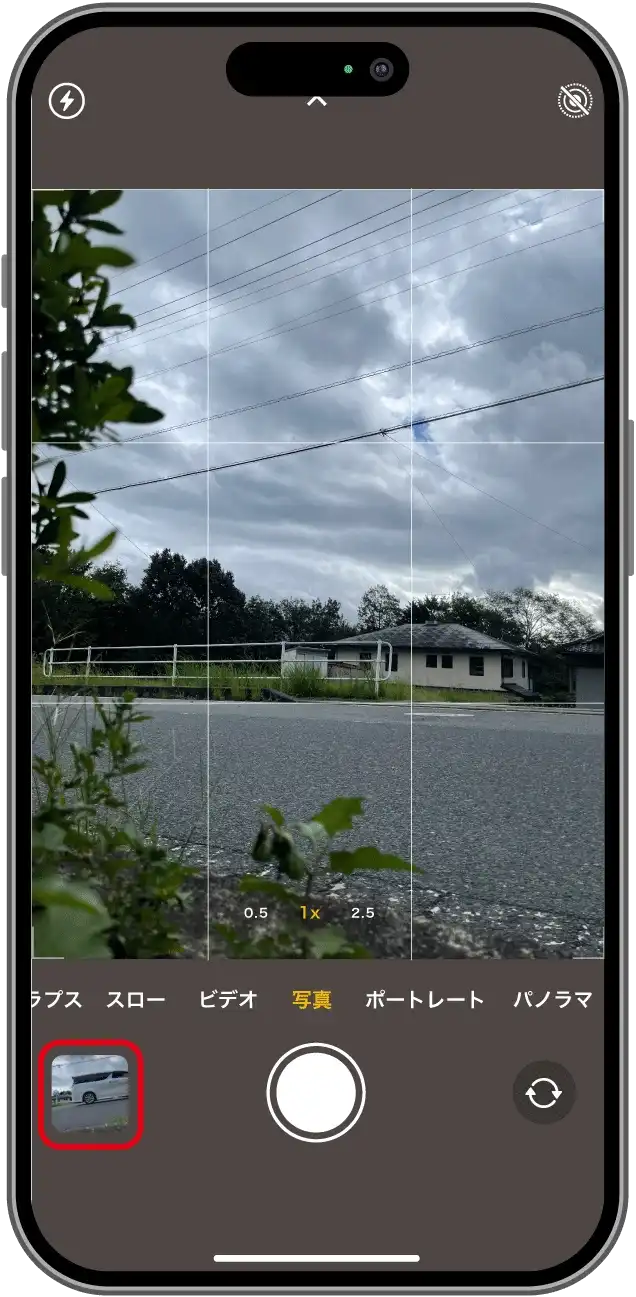
5
下のメニューにある「選択…」をタップ します。
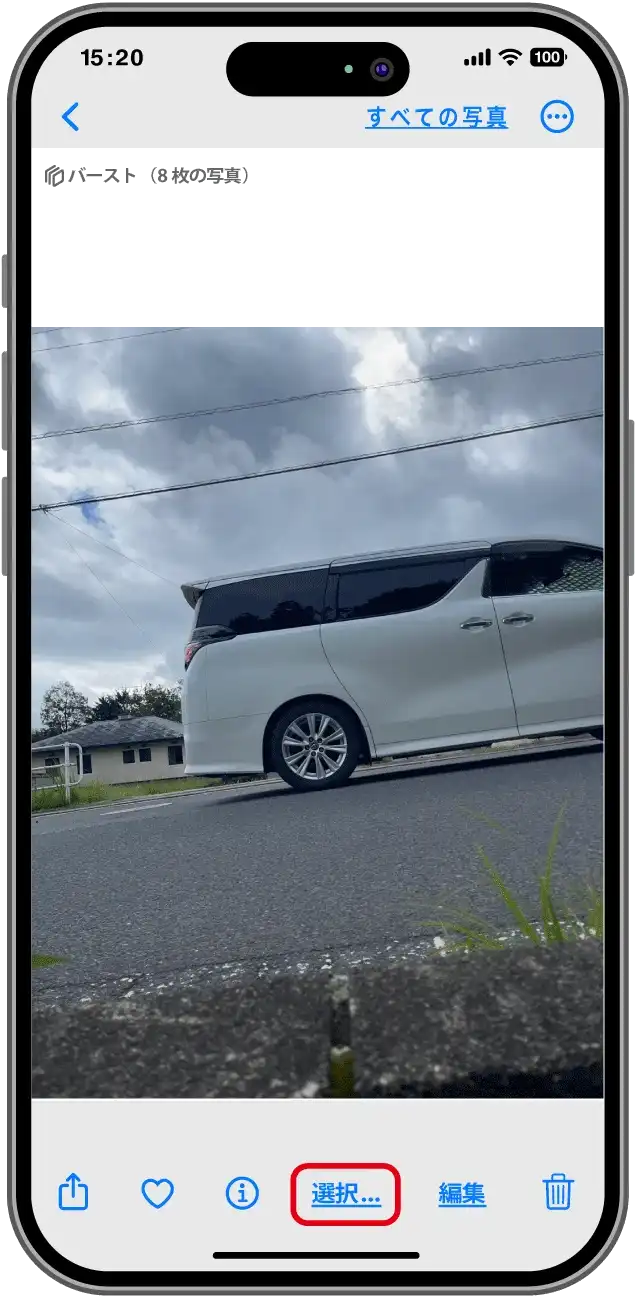
6
今撮った写真が一枚ずつ表示されています。
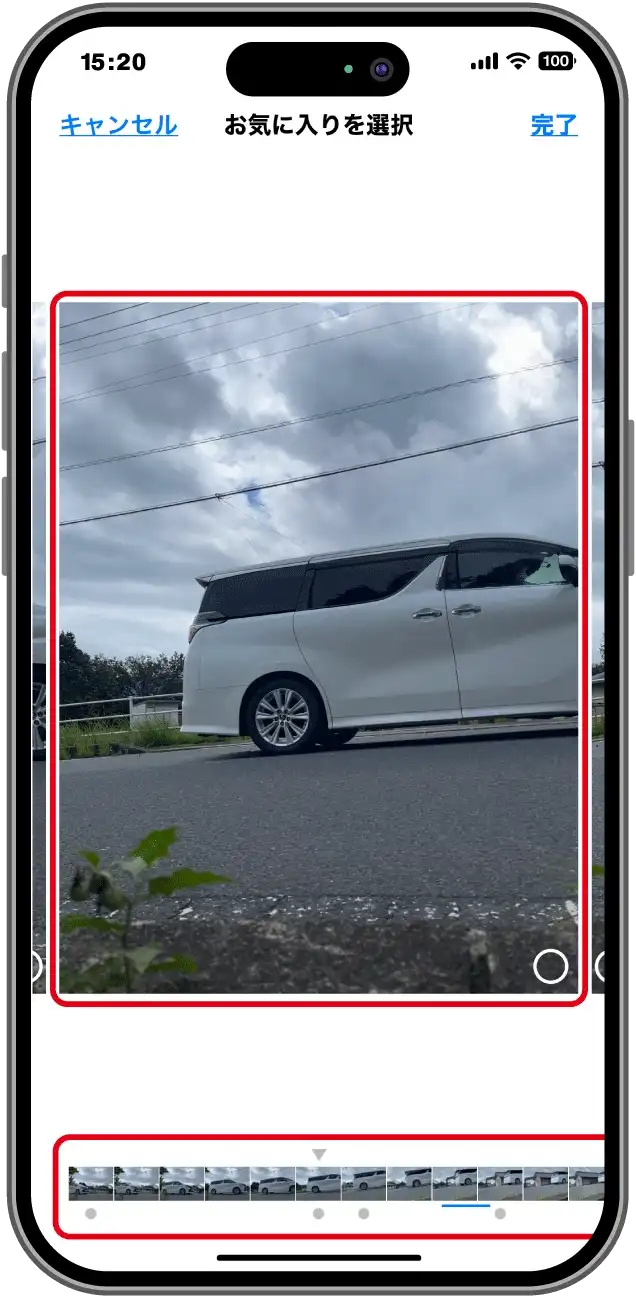
7
好きな写真を選択して「完了」を押します。
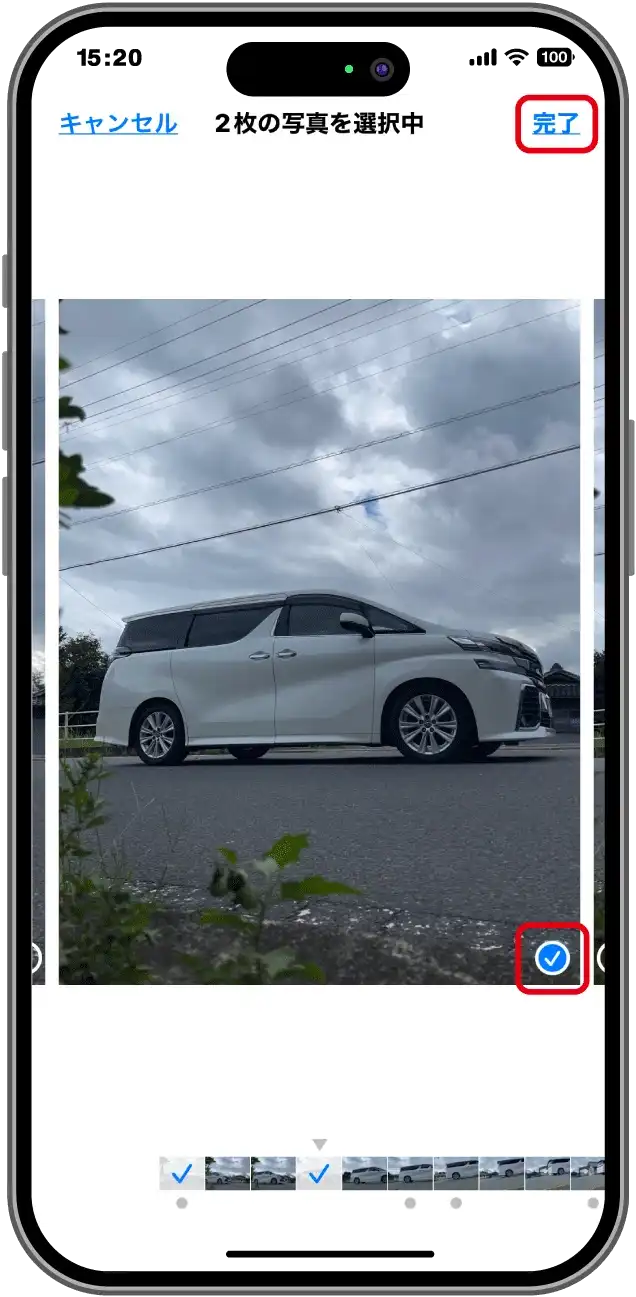
8
写真を全て残すか1枚だけ残すか選択します。
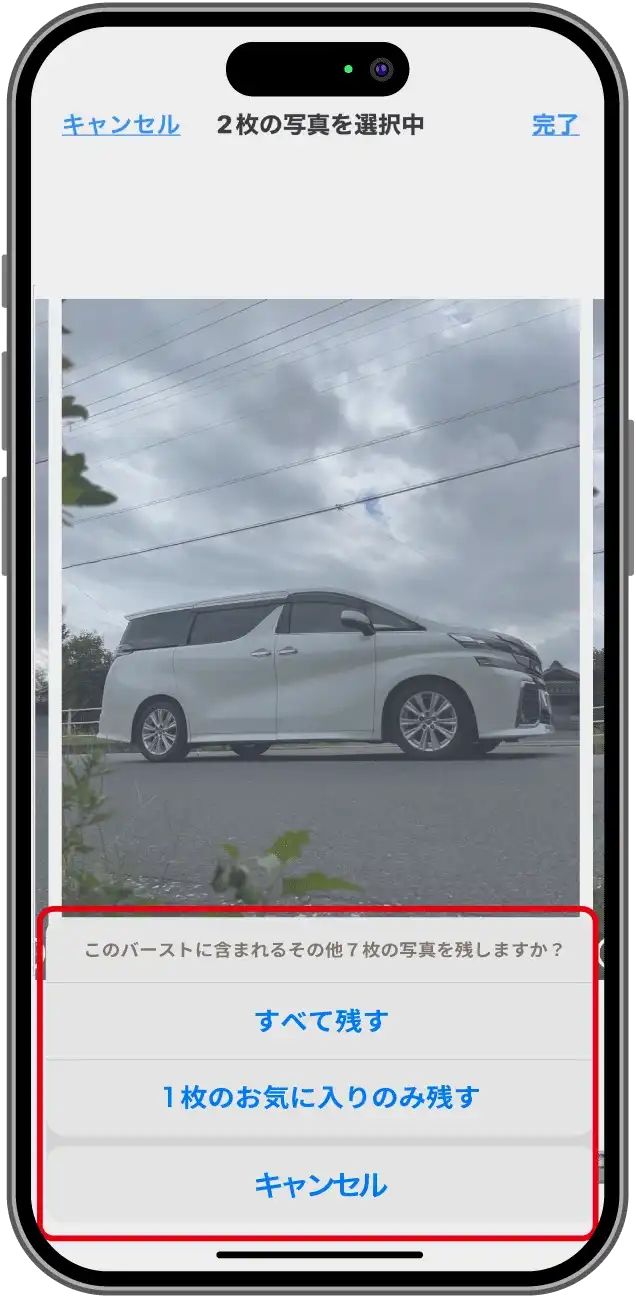
4. ピント調節はワンタッチ!
ピント調節
iPhoneで写真を撮るとき、手前はぼかして奥のものにピントを合わせたいのに、うまくできないということはありませんか?基本的にiPhoneは、カメラにおさまっているものの中から主役を自動で検知してくれており、そこにフォーカスするように自動調節してくれています。でもこれはタップ1つで変えることができます。
iPhoneのカメラアプリを開いて画面を1回タップすると、そこに黄色の枠が出てきます。これは「ピントをここに合わせるよ」というマークです。画面の中でピントを合わせたいものをタップすればそこにピントを合わせてくれます。
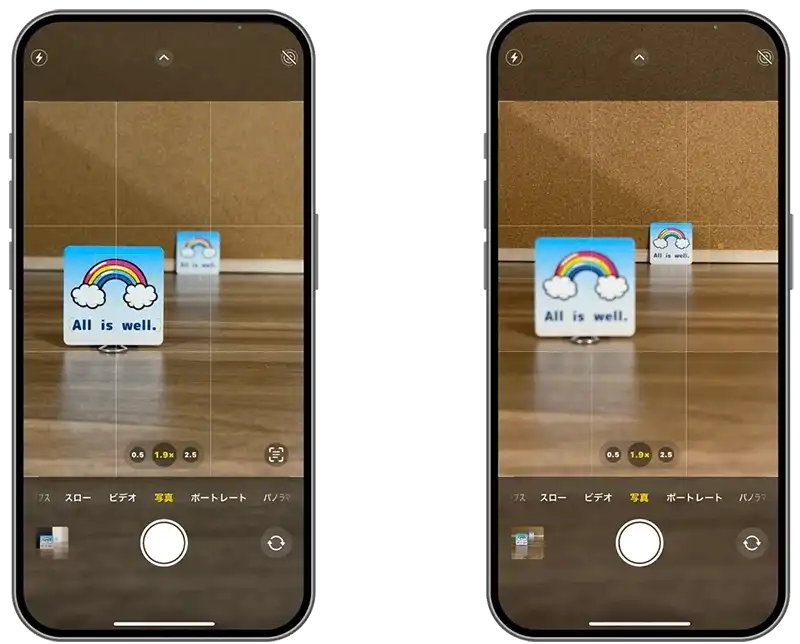
太陽のマーク
iPhoneの画面をタップすると、ピントの四角の右に太陽のマークがあります。この太陽のマークで写真全体の明るさを調整できます。太陽のマークを上に動かしていけば全体的に明るくなっていき、逆に太陽のマークを下に動かしていくほど写真全体が暗くなっていきます。このように写真の明るさの調整もしてくれます。
これは写真を撮る段階での明るさ調整ですが、iPhoneは写真をとった後でも明るさを調整できます。その方法は次の章でご紹介します。
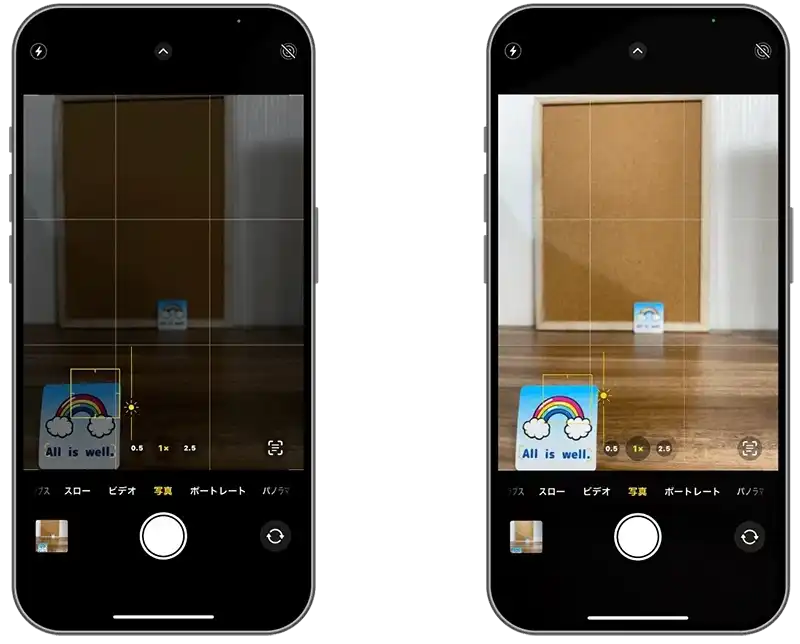
5. 過去の写真を調整する
だいぶ前に撮った写真を見たら、思ったよりも暗くて見にくいということはありませんか?そんなときもiPhoneなら大丈夫です。iPhoneは過去の写真も調整できます。これは嬉しい機能ですね。ただ調整には限界があるので、不自然にならない程度の調整にした方がいいと思います。過去の写真にできるいろいろな調整をご紹介します。
iPhoneの写真アプリから任意の写真を選び、上にある「編集」をタップするとその写真の編集画面にいきます。
自動
写真の明るさ(明度)や、色の鮮やかさ(彩度)、コントラスト、露出などをまとめて自動調整できます。ただし明るすぎる写真では効果があまりありません。暗めの写真や逆光の写真のときは、この補正がオススメです。
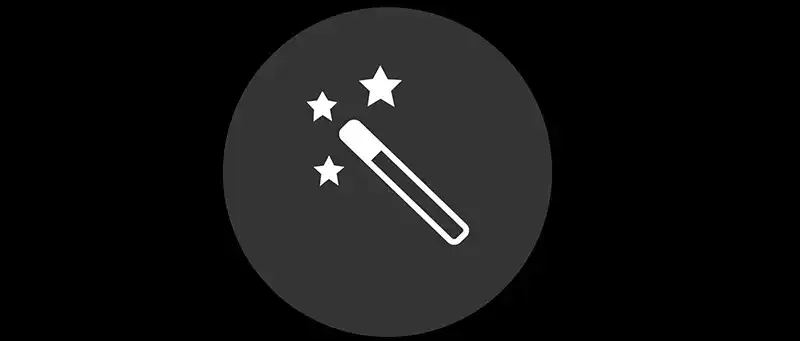
露出
露出というのは写真に取り込む光の量のことです。つまり写真の明るさのことを指しています。これを使って写真全体の光の量を調節します。特に暗めの写真で露出を調整すると違いが分かりやすくなります。
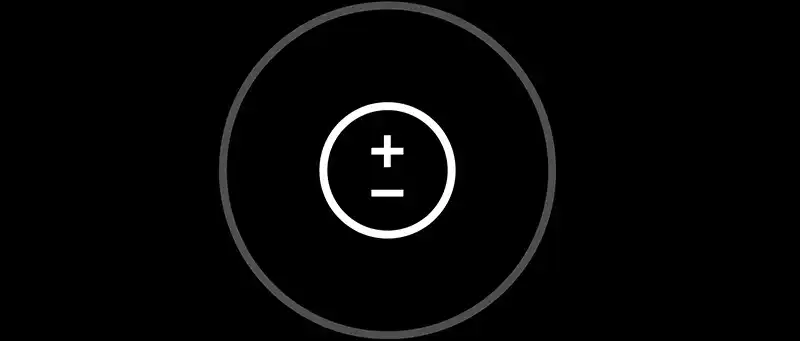
ブリリアンス
ブリリアンスというのは、写真の暗い部分を明るくしてくれる機能のことです。先ほどの「露出」は写真全体の明るさを調整するのに対して、ブリリアンスでは写真の暗いところの明るさ調整に特化しています。
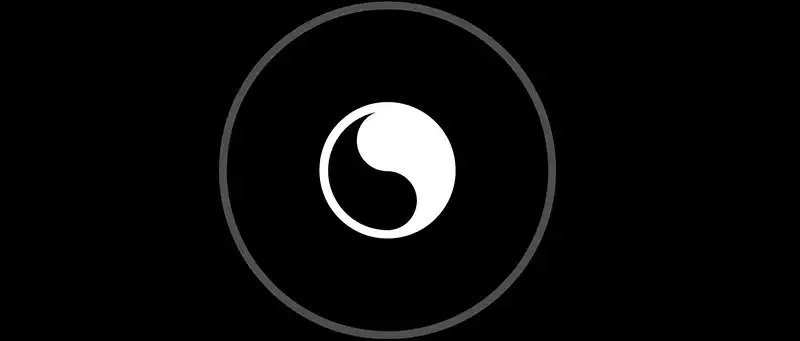
ハイライト
ハイライトは、写真の中の明るい部分の明るさ調整ができます。少し暗くしたり、さらに明るくすることもできます。このハイライトを調整をすると、写真全体の印象が少し変わるというイメージです。
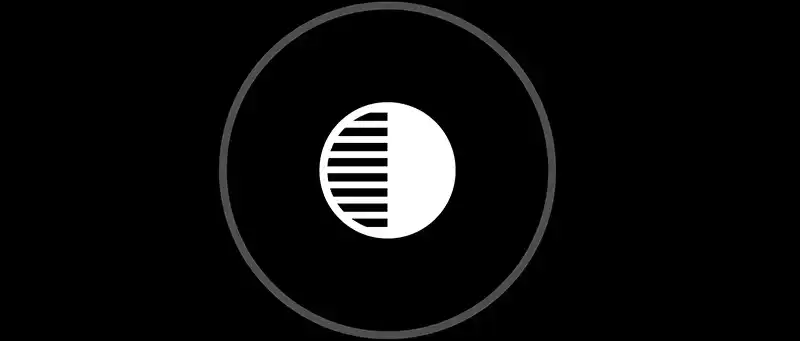
シャドウ
明るい部分のハイライトに対して、暗い部分の調整はこのシャドウですることができます。もともと暗い部分を明るくしたり、さらに暗くもできます。ちなみにブリリアンスの方が自然な感じに仕上がります。
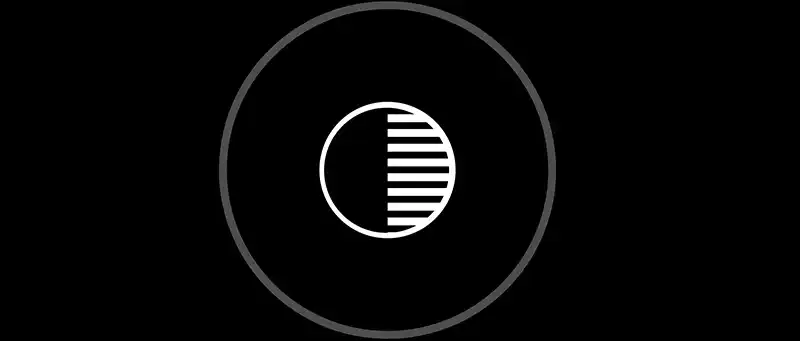
コントラスト
写真の中の明るい部分と暗い部分の差を調整するのがこのコントラストです。値を小さくすると明暗の差がなくなっていき暗さも増し、値が大きくなっていくほど明暗差も大きくなり写真も明るくなります。
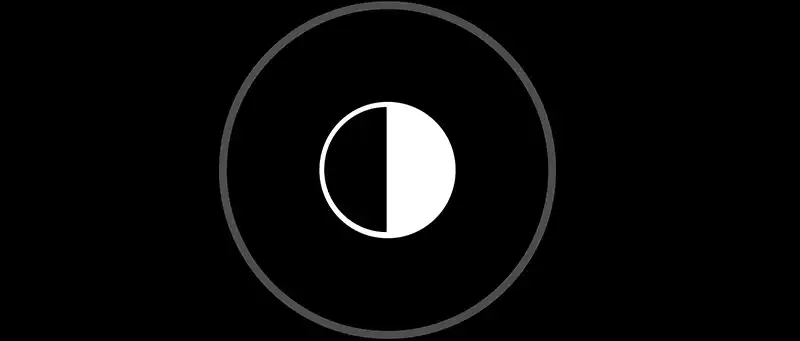
明るさ
光の量である露出に似ていますが、これは写真全体の明るさを調節する機能です。値を小さくすると黒っぽい写真になり、値を大きくすると写真全体が白っぽい写真になります。夜の写真もある程度明るくできます。
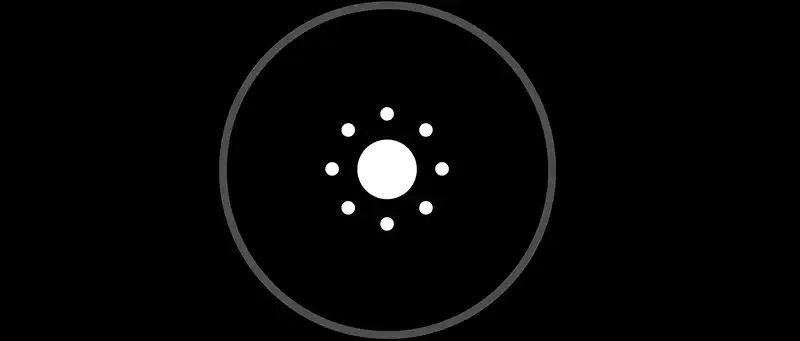
ブラックポイント
写真の中の一番暗い部分を基準にして、写真全体の影を調整する機能です。写真の中の明るい部分は変わりません。今までとは逆のイメージで、値が大きいほど影の黒い部分が強調されて、値が小さいと明るくなります。
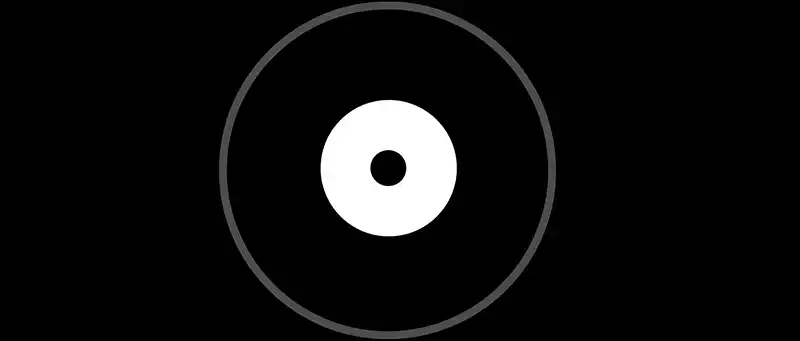
彩度
写真全体の色の鮮やかさを調整できます。色の鮮やかさなので、値を一番低くすると、彩度が0になるので写真はモノクロになります。値が大きいほど使われている色が鮮やかになりますが、しすぎると目がチカチカします。
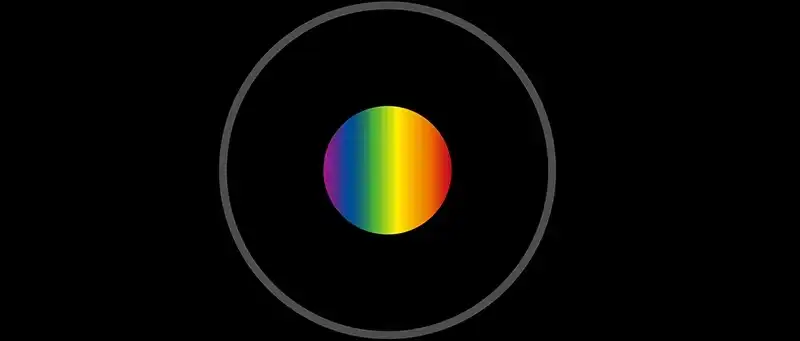
自然な彩度
「彩度」よりもより自然な形で彩度を調整してくれる機能です。彩度は写真全体の色の調整に対して、この自然な彩度は写真の中で彩度が低い部分の調整に特化にしています。また色合いの変化も緩やかです。
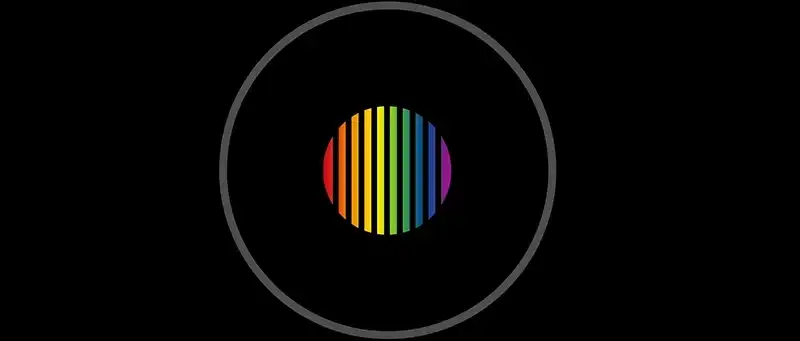
暖かみ
これは「ホワイトバランス」の一種です。値を小さくすると寒色系の青みがかった写真になり、値を大きくすると暖色系のオレンジっぽい色合いにすることができます。写真に使われている色によって強めに出る色が違います。
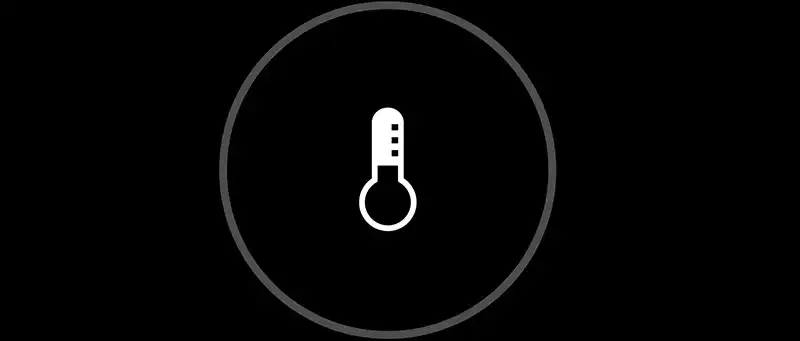
色合い
これもホワイトバランスの一種ですが、「暖かみ」とは違う色で表現されます。値が小さくなるほど写真は緑っぽくなり、値を大きくしていくと写真全体が赤っぽくなっていきます。MAX値まで行っても不自然にはなりません。
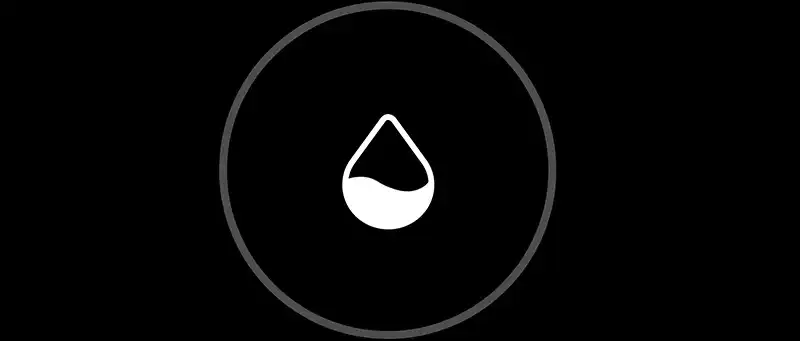
シャープネス
写真の被写体の輪郭を強調します。数値が高いほど輪郭が強調されて、被写体がくっきりとした印象になります。適度にシャープネスを使うと、画質が向上したようになるので、被写体をより強調させたいときはオススメです。
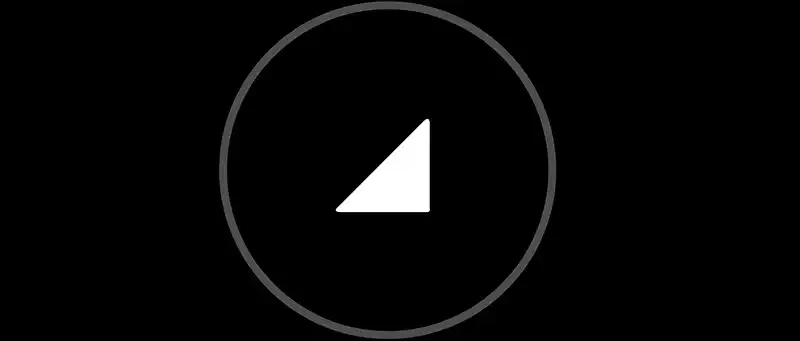
精細度
シャープネスと似ていますが、精細度は輪郭を強調しながら、影の調節もバランスよくしてくれる機能です。数値を上げると、影とのコントラスト調整と輪郭調整をしてクッキリした印象に仕上げることができます。
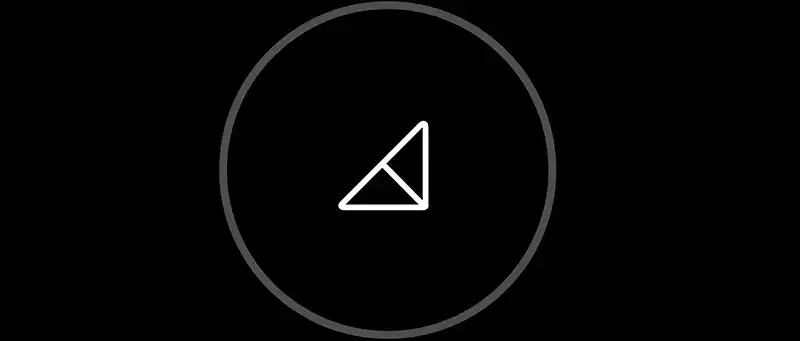
ノイズ除去
暗い場所での撮影のとき、カメラが作り出したISO感度という数値を上げて明るさを維持しますが、写真全体にざらつきが残ります。これを和らげる効果がこのノイズ除去です。暗い場所での撮影にオススメです。
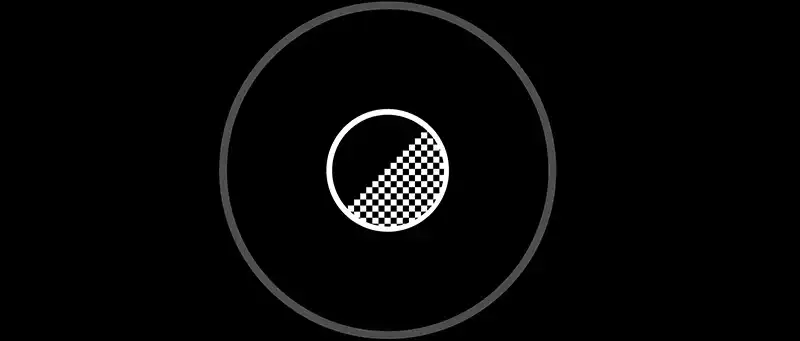
写真の調整だけでもこんなにたくさん調整することができます。過去の写真もせっかく撮ったので、色々な調整でキレイな写真にして見てくださいね。iPhoneで夜景を上手に撮る方法もご紹介したかったのですが、記事が長くなってしまうので別の記事に切り分けました。iPhoneでもシャッタースピードを変えて写真w撮ることができるので、夜でもフラッシュなしで明るめの写真が撮れます。
iPhoneで夜景を撮る記事は「iPhoneで夜景をキレイに撮影する!」という記事で詳しくご紹介しています。
6. AirPriで写真を使おう!
ここまでiPhoneのカメラや写真でできる補正や便利機能を見てきました。こうしてキレイに整えた写真をオリジナルグッズにできるアプリがAirPriです。AirPriは、誰でもカンタンに直感的にオリジナルグッズを作ることができます。オリジナルデザインは、文字、イラスト、写真が使えます。
ここでは、AirPriで写真を使用する手順や注意点などの記事を集めたのでご紹介します。
AirPriで使える写真について
AirPriで使える写真は、3つあります。1つ目はあなたのスマホの中の写真です。2つ目はAirPriがご用意している写真です。3つ目は世界中のカメラマンが撮影した様々な写真です。使える写真について詳しくは「AirPriに写真を使用する!」という記事でご紹介しています。
写真にエフェクトをつける
AirPriチームおすすめの機能です。写真をモノトーンにしたりセピアにしたりと1枚の写真の表情を変えることができます。
これについては「AirPriイチオシ!写真にエフェクトをつける!」という記事で詳しくご紹介しています。
写真の背景を消す
AirPriではAIを使って写真の背景削除もできます。被写体だけが欲しいときはオススメの機能です。同じ写真を使っても背景を消すことで全然違う写真にすることもできます。これについては「AirPriのオシャレ機能!写真の背景を消す方法!」という記事で詳しくご紹介しています。
写真を様々な形で切り取る
写真は長方形だけではおもしろくありません。AirPriではいろいろな形に切り取ることもできます。ハートなどのシェイプはもちろん、文字の中に写真を入れることも!?これについては「AirPriイチオシ!写真を色々な形で切り取る」という記事で詳しくご紹介しています。
写真の透明度を調整する
写真の透明度を調整することもできます。薄くして文字を重ねたり他のイラストとのバランスを見て少し薄くすることもできます。これについては「AirPriで写真の透明度を調整する!」という記事で詳しくご紹介しています。
写真を反転する
写真を反転させることもできます。反転機能を使うとおもしろい写真もできますが、反転しない方がいい写真もあります。反転機能については「AirPriの助かる機能!反転機能を使ってみよう!」という記事で詳しくご紹介しています。
7. まとめ
今回はiPhoneのカメラアプリでの便利機能や写真の補正機能について見てきました。iPhoneのカメラアプリには、まだまだご紹介できていない機能もあるので、ぜひいろいろ触ってみてください。iPhoneのカメラは日常的に使う方が多いので、この記事でより写真が上手に撮れるようになったら嬉しいです。
最高の1枚ができたら、それをAirPriのオリジナルデザインに入れてデザインして見てください。この世界に1枚しかない最高のオリジナルグッズになると思います。
最後までお読みいただきましてありがとうございました。